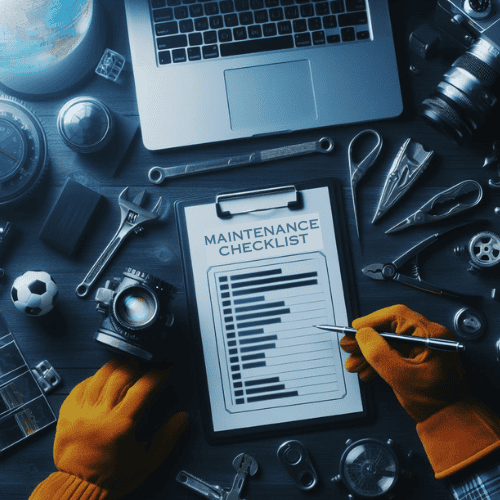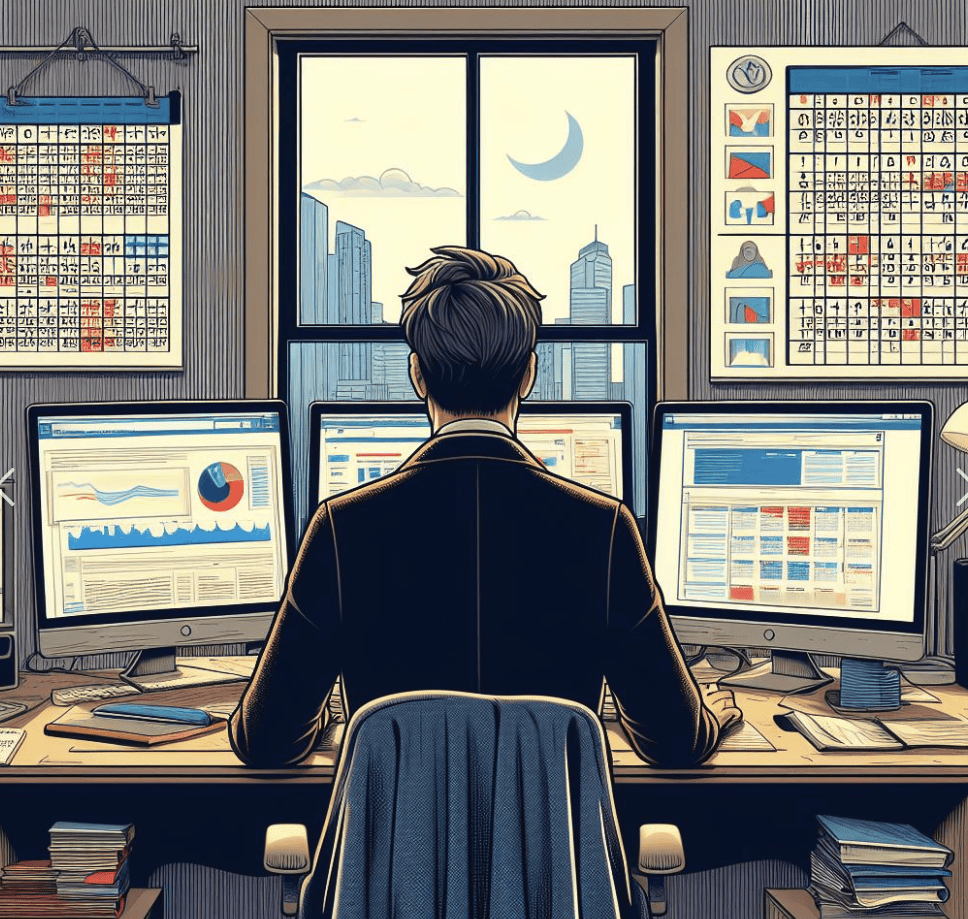Understanding how to use WordPress is essential for anyone looking to establish an online presence. Whether you’re a small business owner, a blogger, or someone revamping an outdated website, having a detailed manual at your disposal can make all the difference.
Summary- Initial setup and configuration of your WordPress site.
- Differences between WordPress.com and WordPress.org, help you choose the right platform.
- Navigating the WordPress dashboard.
- Understanding user roles and permissions.
- Creating and managing content using the Gutenberg block editor.
- Optimizing your site’s performance with themes and plugins.
In this guide, we’ll also explore other key aspects of building an effective WordPress website. For instance, have you ever wondered how to host your WordPress website? We have you covered with a detailed article on that topic.
We’ll also shed light on another key element, WordPress themes. These themes can effortlessly transform your website’s look, feel, and functionality. You will better understand what WordPress themes are and how they can improve your site.
- Getting Started with WordPress
- Understanding the Differences: WordPress.com vs. WordPress.org
- 1. Navigating the WordPress Dashboard
- 2. WordPress User Roles and Permissions
- 3. Creating and Managing Content in WordPress
- 4. Mastering the WordPress Block Editor (Gutenberg)
- 5. Optimizing WordPress Performance
- 6. Customization with Themes and Plugins
- 7. Creating a WordPress Multisite Network
- 8. Securing Your WordPress Website
- 9. Backing Up Your WordPress Site
- 10. WordPress Localization and Translation
- Troubleshooting Common WordPress Errors
- Final Thoughts
- Helpful Links
Getting Started with WordPress
Setting up your WordPress site may seem overwhelming initially, but breaking it down into manageable steps simplifies the process. Here’s a comprehensive guide to get you started on the right foot.
Selecting a Reliable Web Hosting Provider
Choosing the right web hosting provider is vital for your website’s performance, security, and overall experience. Dreamhost is highly recommended due to its excellent customer support, robust performance, and top-notch security features.
Important factors to consider:
- Performance: Look for providers with high uptime guarantees and fast load times.
- Security: Ensure they offer SSL certificates, regular backups, and malware protection.
- Customer Support: Opt for hosts with 24/7 support via multiple channels like chat, email, and phone.
Installing WordPress
Once you’ve secured hosting, it’s time to install WordPress. There are two main methods: using an auto-installer or manual installation from WordPress.org.
Auto-Installer Method:
Most hosting providers offer an auto-installer for WordPress. Here’s how you can use it:
- Log in to your hosting account dashboard.
- Locate the auto-installer tool (often found under “Website” or “WordPress”).
- Select “Install” next to the WordPress option.
- Fill out necessary information like site name, admin username, and password.
- Click “Install” and wait for the process to complete.
Manual Installation:
For those who prefer manual setup:
- Download the latest version of WordPress from WordPress.org.
- Upload the files to your web server using an FTP client like FileZilla.
- Create a MySQL database and user via your hosting control panel.
- Rename
wp-config-sample.phptowp-config.php, then edit it with your database details. - Run the WordPress installation script by navigating to
http://yourdomain.com/wp-admin/install.php. - Follow the on-screen instructions to complete the setup.
Essential Configuration Settings
Optimizing settings post-installation enhances functionality and SEO of your new site.
Recommended Settings:
- General Settings: Set your site title, tagline, and timezone under Settings > General.
- Permalinks: Navigate to Settings > Permalinks and select “Post name” for cleaner URLs.
- Discussion Settings: Adjust comment settings under Settings > Discussion to reduce spam.
- Reading Settings: For SEO purposes, set search engine visibility under Settings > Reading.
These initial steps lay a solid foundation for building a successful WordPress site, ensuring you start with optimal performance and security configurations in place.
Once you’ve set up your WordPress site, it’s important to keep it updated regularly for enhanced security and improved functionality. Check out this Easy Guide on How to Update WordPress Safely.
Understanding the Differences: WordPress.com vs. WordPress.org
When you start exploring WordPress, you’ll come across two different platforms: WordPress.com and WordPress.org. Each has its own features, advantages, and limitations.
Self-Hosted (WordPress.org)
Also known as the self-hosted version, WordPress.org offers:
- Control: You have complete control over your website. You can install any theme or plugin, customize the code, and access your site’s database.
- Flexibility: It allows extensive customization and advanced functionality through plugins and custom themes.
- Cost: While the software itself is free, you’ll need to invest in web hosting (e.g., BlueHost) and a domain name.
Hosted (WordPress.com)
On the other hand, WordPress.com is a hosted service that takes care of all technical aspects for you:
- Control: There are certain restrictions on customization such as installing custom plugins or themes unless you’re on a higher-tier plan.
- Flexibility: Although it offers less flexibility compared to WordPress.org, it is still sufficient for basic blogging and small business websites.
- Cost: It comes with a free basic plan but also offers paid plans that unlock more storage, customization options, and support.
Key Distinctions
Control
- WordPress.org: Full control over site appearance and functionality.
- WordPress.com: Restricted customization unless using premium plans.
Flexibility
- WordPress.org: Highly flexible with thousands of plugins and themes available.
- WordPress.com: Limited by default; upgrade plans offer additional options.
Cost
- WordPress.org: Costs include hosting, domain registration, and premium themes/plugins.
- WordPress.com: Free basic plan; paid plans for additional features.
Choosing the Right Option
The choice between WordPress.com and WordPress.org depends on your specific requirements:
- Opt for WordPress.org if you need complete control over your site’s design and functionality or plan to scale it extensively.
- Choose WordPress.com if you prefer a hassle-free setup without worrying about hosting or technical maintenance.
To ensure the security of your WordPress site, regardless of the platform you choose, you should be aware of common website security vulnerabilities. This knowledge will help you make an informed decision tailored to your goals. Whether it’s flexibility or simplicity you’re after, there’s a version of WordPress that’s right for you.
1. Navigating the WordPress Dashboard
The WordPress Dashboard is where you can easily manage your WordPress site. It’s the first thing you see after logging in, and it’s designed to make your work easier by providing quick access to important tools.
Understanding the Dashboard Interface
The Dashboard is organized in a user-friendly way, with a main menu on the left side of the screen. This menu gives you access to different features for creating content, managing media, customizing themes, installing plugins, and more.
Important Options in the Main Menu
Here are some key options you’ll find in the main menu:
- Posts: This is where you can create and manage your blog posts. You can also categorize them and add tags for better organization.
- Pages: Similar to Posts, but used for static content like your “About Us” or “Contact” pages. Pages are typically used for information that doesn’t change often.
- Media Library: A place to store all your media files such as images, videos, and documents. You can upload new files here and manage the ones you already have.
- Themes: Customize how your site looks by choosing from different themes or uploading your own. In this section, you can also preview and activate different design layouts.
- Plugins: Enhance your site’s functionality with plugins. There are plugins available for things like SEO optimization and security improvements, which can be easily added to your site.
Knowing how these main menu options work will help you effectively manage and improve your website using the WordPress Dashboard.
If you ever run into any problems while working on your WordPress site, don’t worry! Our Quick and Easy Guide to Troubleshooting WordPress has expert tips and solutions to common issues that will help you get back on track.
And in case you need to restore your WordPress site due to unexpected situations like losing data or your website crashing, our guide on how to restore a WordPress site will guide you through the process step by step.
2. WordPress User Roles and Permissions
Understanding WordPress User Roles is essential for maintaining site security and managing content effectively. These roles define what actions users can perform on a website, ensuring proper access control.
The Five Main WordPress User Roles
1. Administrator
- Full access to all administrative features.
- Can add, edit, and delete any content.
- Able to install and manage themes and plugins.
- Highest level of control over the site.
2. Editor
- Can publish and manage posts, including those by other users.
- Access to moderate comments.
- Ideal for managing content without full admin privileges.
3. Author
- Can write, edit, and publish their own posts.
- Cannot modify or delete posts by other users.
- Limited to managing their own content.
4. Contributor
- Can write and edit their own posts but cannot publish them.
- Requires an Editor or Administrator to review and publish their content.
- Suitable for guest writers or less experienced team members.
5. Subscriber
- Primarily a reader role with the ability to manage their own profile.
- Cannot create or edit content.
- Useful for sites with membership or subscription functionalities.
Properly assigning these roles ensures that each user has the appropriate level of access, enhancing both security and efficiency in content management.
3. Creating and Managing Content in WordPress
Creating and managing content in WordPress involves understanding the distinction between posts and pages, utilizing the Gutenberg block editor, organizing content effectively, and leveraging reusable blocks for efficient workflows.
Posts vs. Pages: Understanding the Difference
Posts:
- Typically used for blog entries or news articles.
- Displayed in reverse chronological order.
- Can be categorized and tagged.
- Ideal for time-sensitive content.
Pages:
- Used for static content like “About Us” or “Contact” pages.
- Do not have categories or tags.
- Typically remain unchanged over time.
Creating a Well-Structured Post Using Gutenberg Block Editor
The Gutenberg block editor is a powerful tool to create dynamic content layouts. Here’s a step-by-step guide to creating a post:
- Adding Headings:
- Click the “+” icon to add a new block.
- Select “Heading” and choose the appropriate heading level (H2, H3, etc.).
- Adding Paragraphs:
- Use the “Paragraph” block for regular text content.
- Write your text directly into the block.
- Inserting Images:
- Choose the “Image” block.
- Upload an image from your computer or select one from the media library.
- Adding Links:
- Highlight the text you want to hyperlink.
- Click the link icon in the toolbar and insert your URL.
- Advanced Blocks:
- Utilize blocks such as “Media & Text” for side-by-side content.
- Add contact forms using plugins that provide specialized blocks.
Organizing and Optimizing Content
Effective organization enhances user experience and SEO:
- Categories & Tags:
- Assign posts to relevant categories for broader groupings.
- Use tags for more specific topics within those categories.
- Featured Images:
- Set a featured image to represent your post visually on archive pages and social media shares.
Static Front Page Benefits
For certain websites like business sites or portfolios, a static front page can provide a professional appearance by showcasing key information upfront rather than displaying recent posts.
To set a static front page:
- Navigate to Settings > Reading.
- Select “A static page”.
- Choose your desired page as the Homepage.
Leveraging Reusable Blocks
Reusable blocks save time and ensure consistency across multiple pages:
- Create any block (e.g., a call-to-action).
- Click on the block settings menu (three dots).
- Select Add to Reusable Blocks and name it.
This reusable block can now be inserted into any post or page, streamlining updates across your site.
For additional insights on optimizing your WordPress experience, consider exploring our resources on why is WordPress so hard to use. Also, don’t forget to safeguard your website with top WordPress security plugins to protect it from threats and ensure peace of mind.
4. Mastering the WordPress Block Editor (Gutenberg)
WordPress Block Editor, also known as Gutenberg, revolutionizes content creation by utilizing a block system. This system allows you to add, edit, and rearrange blocks to create dynamic content layouts. Here’s how to make the most of it:
Understand the Block System
Blocks are the fundamental units of the Gutenberg editor. Each piece of content—paragraphs, images, videos—exists in its own block.
- Adding Blocks: Click the “+” button to add a new block. You can choose from various block types like text, media, widgets, and embeds.
- Editing Blocks: Click within any block to edit its content directly.
- Rearranging Blocks: Drag and drop blocks to reorder them on your page or post.
Utilize Reusable Blocks
Reusable blocks save time when you need consistent design elements across multiple pages.
- Creating Reusable Blocks: Select a block you’ve customized, click on the three-dot menu in the toolbar, and choose “Add to Reusable Blocks.”
- Managing Reusable Blocks: Access all reusable blocks from the “Reusable” tab in the block inserter panel. You can edit or delete them centrally.
Explore Block Settings
Advanced settings for each block offer customization options to enhance your site’s appearance and functionality.
- Styles and Alignments: Change text styles, background colors, and alignment options to match your design needs.
- Visibility Options: Control who sees specific blocks with visibility settings based on user roles or conditions like logged-in status.
Mastering these aspects of the WordPress Block Editor enables you to build visually appealing and functional websites efficiently.
5. Optimizing WordPress Performance
Utilize Caching Plugins
Caching plugins are essential for optimizing WordPress as they reduce server load and improve page loading times. Popular options like W3 Total Cache and WP Super Cache store static versions of your web pages, which are then served to users instead of dynamically generating each page on every request. This significantly lowers the time it takes for your site to load.
Optimize Images and Media Files
Large images can slow down your website, but optimizing them ensures speed without losing quality. Tools like Smush and Imagify automatically compress images during upload while maintaining visual integrity. It’s also beneficial to use proper image formats—JPEG for photographs and PNG for graphics with transparency—to balance quality and file size effectively.
Minimize Heavy Themes and Unnecessary Plugins
Heavy themes with excessive features can bog down your site’s performance. Choose lightweight themes such as GeneratePress or Astra, which are designed for speed and efficiency. Similarly, evaluate the necessity of each plugin installed on your site. Deactivate and delete any that are not essential to streamline performance.
By implementing these strategies, you’re setting a solid foundation for a faster, more efficient WordPress site.
6. Customization with Themes and Plugins
The Role of Themes in WordPress
Themes play a critical role in determining the design layout and styles of your WordPress site. A theme controls the overall look and feel, including elements such as:
- Color schemes
- Typography
- Page layouts
- Widget positions
Selecting a theme that aligns with your brand’s identity is pivotal. You can find reputable sources for both free and premium themes:
- Official WordPress Theme Directory: Offers a wide array of free themes that are vetted for quality.
- ThemeForest: Provides both free and premium themes with extensive customization options.
How to Install and Activate Themes
You have two options for installing a new theme: directly from your WordPress dashboard or by uploading a theme file from an external source.
From the WordPress Repository:
- Go to
Appearance>Themes. - Click on
Add New. - Use the search bar to find your desired theme.
- Click on
Install, thenActivate.
From External Sources:
- Download the theme file (usually in .zip format) from the provider.
- Go to
Appearance>Themes. - Click on
Add New, then selectUpload Theme. - Choose the downloaded file and click on
Install Now. - Finally, click on
Activate.
Introducing Plugins
Plugins are extensions that add new functionality to your site without needing to code. They can enhance various aspects, such as:
- SEO (Search Engine Optimization)
- Security
- Performance
Here are some essential plugins you might consider:
- Yoast SEO: For optimizing your content for search engines.
- Wordfence Security: To protect your site against malware and hackers.
- WP Super Cache: To improve site speed by caching static files.
How to Install Plugins via Admin Dashboard
- Go to
Plugins>Add New. - Use the search bar to find your desired plugin.
- Click on
Install Now, then activate it after installation.
How to Manually Upload Plugins
- Download the plugin file (usually in .zip format).
- Navigate to
Plugins>Add New. - Select
Upload Plugin. - Choose the downloaded file and click on
Install Now. - Activate the plugin after installation.
Exploring these customization options will allow you to tailor your WordPress site according to your specific needs, enhancing both its functionality and aesthetic appeal.
Understanding how themes and plugins work gives you the power to create a visually appealing and highly functional website tailored to your unique requirements, ensuring an optimal user experience for your visitors.
7. Creating a WordPress Multisite Network
A WordPress Multisite Network allows you to create and manage multiple sites from a single WordPress installation, making updates and maintenance easier. This feature is especially helpful for businesses, schools, or any organization that needs multiple websites under one main site.
Key Benefits of a WordPress Multisite Network
- Centralized Management: With one dashboard, you can oversee all sites in the network, making it easier to manage updates and backups.
- Individual Customization: Each site within the network can have its own themes and plugins, providing flexibility while maintaining a unified structure.
- Shared User Accounts: Users can access multiple sites with a single account, simplifying user management.
Setting Up Your Multisite Network
- Enable Multisite Feature:
- Open your
wp-config.phpfile. - Add the following line above the “/* That’s all, stop editing! */” comment: php define(‘WP_ALLOW_MULTISITE’, true);
- Save and upload the file back to your server.
- Install the Network:
- Deactivate all plugins temporarily.
- Go to Tools > Network Setup in your WordPress dashboard.
- Choose whether you want your network’s sites to use subdomains (e.g., site1.yourdomain.com) or subdirectories (e.g., yourdomain.com/site1).
- Follow the on-screen instructions to add additional lines to your
wp-config.phpand.htaccessfiles. - Configure Your Sites:
- After network setup, you’ll find a new My Sites menu in the dashboard.
- Here, you can create new sites and manage existing ones.
- Customize each site with unique themes and plugins as needed.
Setting up a WordPress Multisite Network requires initial configuration but offers extensive benefits for managing multiple websites efficiently.
8. Securing Your WordPress Website
Maintaining robust security for your WordPress site is crucial. Here are a few essential practices to keep your website secure:
Regular Updates
Keeping your WordPress core, themes, and plugins up-to-date is crucial. Regular updates patch vulnerabilities and safeguard against potential threats. Ensure automatic updates are enabled or set reminders to check for updates frequently.
Strong Passwords and Two-Factor Authentication (2FA)
Implementing strong passwords can significantly enhance your site’s security. Use a combination of letters, numbers, and special characters. Additionally, enable two-factor authentication (2FA) to add an extra layer of protection during login attempts.
Security Plugins
Utilize security plugins such as Wordfence, Sucuri, or iThemes Security. These plugins monitor for suspicious activities, perform malware scans, and offer firewall protection. They often include features that alert you to potential threats in real-time.
Regular Backups
Consistently backing up your website ensures that you can restore it quickly in case of a security breach. Use plugins like UpdraftPlus or BackupBuddy to schedule regular backups of your site’s data and store them in secure off-site locations.
Adopting these practices can significantly minimize the risk of cyberattacks and ensure the smooth operation of your website.
9. Backing Up Your WordPress Site
Regularly backing up your WordPress site is essential to safeguard against data loss from hacks, server failures, or accidental deletions. A comprehensive backup strategy ensures you can quickly restore your site to its previous state in case of emergencies.
Reliable Backup Plugins
For effortless and automated backups, consider using reliable plugins like UpdraftPlus or BackupBuddy:
- UpdraftPlus: This popular plugin allows you to schedule regular backups and store them in various cloud services such as Google Drive, Dropbox, or Amazon S3.
- BackupBuddy: Known for its robust features, BackupBuddy not only backs up your site but also offers migration tools and malware scanning capabilities.
Complete Backup Inclusions
To ensure a complete restoration when needed, backups should include both your database and files:
- Database: Contains all your site’s content, settings, user data, and other critical information.
- Files: Includes themes, plugins, media uploads, and the WordPress core files.
Configuring these plugins to back up both components guarantees that every aspect of your site is recoverable.
Using these tools effectively protects your website from unforeseen events. Regular checkups on the backup process will ensure everything runs smoothly and your data remains secure. These steps create a safety net for your WordPress site’s continuity and integrity.
10. WordPress Localization and Translation
WordPress Localization allows users to translate their websites into different languages, making content accessible to a global audience. This capability is crucial for businesses and individuals aiming to reach diverse markets and cater to non-English speaking visitors.
Built-in Localization Features
WordPress comes with several built-in localization features:
- Site Language Settings: Easily change the language of your site through the WordPress dashboard by navigating to Settings > General and selecting your preferred language from the dropdown menu.
- Translation Plugins: Enhance functionality with plugins like Loco Translate, WPML, or Polylang. These tools offer comprehensive translation management, enabling you to translate posts, pages, themes, and plugins efficiently.
Community-Driven Translation Efforts
WordPress thrives on its strong community support. Platforms like GlotPress enable users worldwide to contribute translations, ensuring that WordPress remains inclusive and adaptable across cultures. By participating in these community-driven efforts, you can help improve WordPress localization for others while also benefiting from the collective knowledge of fellow translators.
Practical Tips for Effective Localization
Here are some practical tips to ensure effective localization of your WordPress site:
- Regularly update translations to match new versions of WordPress or plugins.
- Test translated content to ensure accuracy and cultural appropriateness.
- Utilize professional translation services for critical content to maintain quality and consistency.
By leveraging these tools and community resources, you can make your WordPress site truly global, reaching a broader audience and providing a better user experience.
Troubleshooting Common WordPress Errors
Encountering errors on your WordPress site can be daunting, but understanding how to troubleshoot them will save time and frustration. Here are some common WordPress errors and their solutions:
Error Establishing a Database Connection
This error typically means that WordPress cannot communicate with the database. To resolve it:
- Check your
wp-config.phpfile: Ensure that the database name, username, password, and host are correct. - Verify your database server is running: Confirm with your web hosting provider that the database server is operational.
White Screen of Death (WSOD)
A blank white screen without any error messages can occur due to various reasons:
- Disable plugins: Via FTP or your hosting control panel, navigate to
wp-content/pluginsand rename the folder temporarily to disable all plugins. - Switch to a default theme: Rename your active theme’s folder within
wp-content/themesand WordPress will revert to a default theme like Twenty Twenty-One.
403 Forbidden Error
This error occurs when the server denies you permission to access a resource:
- Review file permissions: Ensure that files are set to
644and directories to755. Incorrect permissions can be fixed via FTP or hosting control panel. - Check
.htaccessfile: If corrupted, it may cause a 403 error. Rename.htaccessin the root directory of your site and refresh your page.
By addressing these common WordPress errors, you maintain a smoother user experience and keep your site functional.
Final Thoughts
Starting your WordPress journey is an exciting chance to create something unique, be it a personal blog, business site, or online store. Use your skills to build or improve WordPress sites and connect with communities like WordPress.org Support Forums or WPBeginner for support and sharing experiences.
Keep exploring new features, plugins, and themes to stay ahead, and remember that mastering WordPress improves with practice and community involvement.