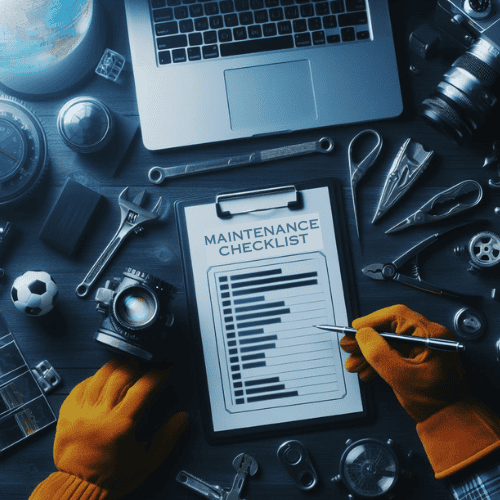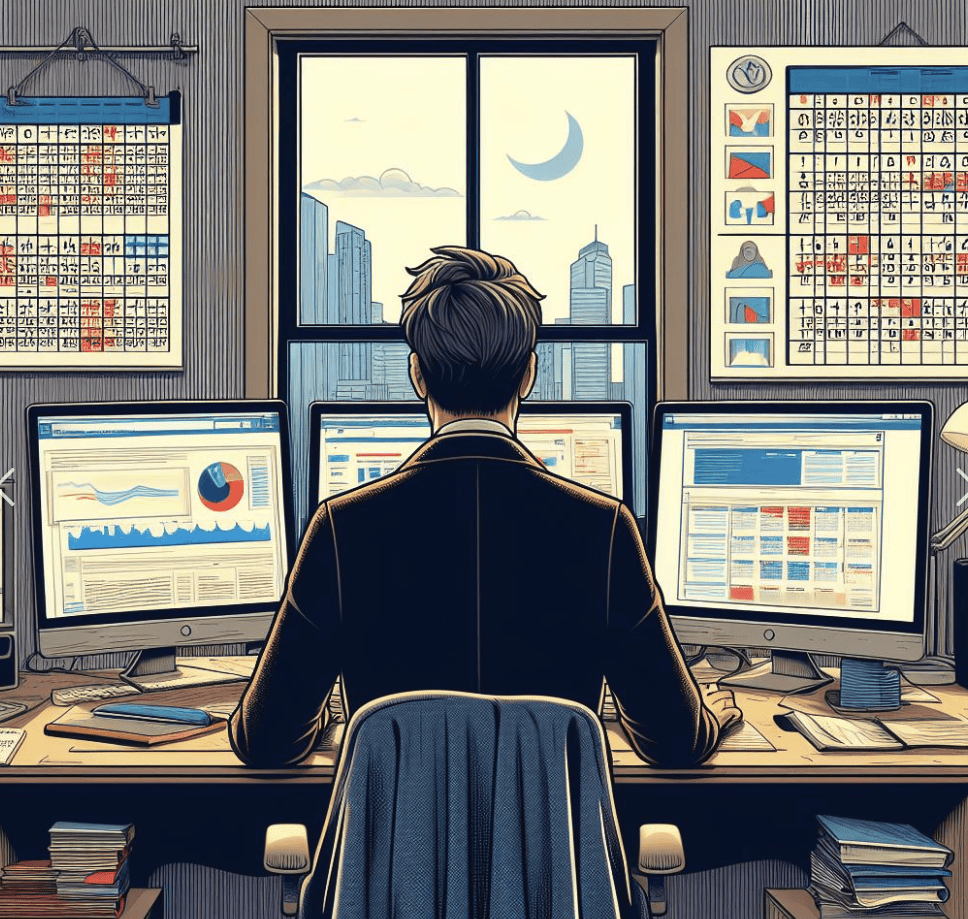Did you know that WordPress powers over 40% of all websites on the internet? That’s right – from small personal blogs to Fortune 500 company sites, WordPress is the go-to platform for millions of people worldwide.
But what makes it so popular?
What exactly is WordPress?
Think of it as your digital Swiss Army knife. It’s a powerful, flexible tool that helps you create and manage websites without needing to be a coding wizard.
Cool, right?
Imagine having a toolbox that’s perfect for both building a birdhouse and constructing a skyscraper. That’s WordPress for you – it scales with your needs. Whether you’re crafting a simple portfolio or launching an e-commerce empire, WordPress has got your back.
WordPress is open-source and it is free to use, and there’s a massive community of developers constantly improving it. It’s like having a never-ending support team at your fingertips!
Perfect for a WordPress novice like you. 😊
This article will introduce only the basic features and concepts so that you will not get overwhelmed by the sheer amount of features and potential WordPress could provide.
Understanding WordPress
What is WordPress?
WordPress is a powerful content management system (CMS) that empowers users to create and manage websites with ease. It began as a simple blogging platform in 2003 but has since evolved into a versatile tool for building various types of websites, from personal blogs to complex e-commerce sites.
At its core, WordPress uses PHP and MySQL, making it highly adaptable and extendable. This flexibility allows developers to create custom themes and plugins, enhancing the platform’s functionality. WordPress’s user-friendly interface and extensive documentation make it accessible to beginners while offering advanced features for experienced users.
Key Features of WordPress
WordPress boasts a wide array of features that contribute to its popularity. The platform offers a vast library of themes and plugins, allowing users to customize their websites without coding knowledge. Its built-in SEO tools help improve website visibility in search engines, while regular updates ensure security and performance improvements.
One of WordPress’s standout features is its intuitive content editor, which makes creating and formatting posts and pages a breeze. The platform also supports multiple user roles, enabling team collaboration on larger projects. Here’s a quick overview of some key WordPress features:
Feature |
Description |
|---|---|
| Themes | Thousands of free and premium designs |
| Plugins | Extend functionality with over 59,000 plugins |
| Gutenberg Editor | Block-based editing for flexible layouts |
| Multi-site | Manage multiple websites from a single installation |
| REST API | Integrate WordPress with other applications |
WordPress.org vs WordPress.com
Many people confuse WordPress.org with WordPress.com, but they serve different purposes. WordPress.org is the self-hosted version of WordPress, offering complete control over your website. Users download the software, install it on their chosen web hosting, and have full access to customize their site.
WordPress.com, on the other hand, is a hosted solution that takes care of the technical aspects for users. It’s more limited in terms of customization but offers a simpler setup process. While WordPress.com is suitable for beginners, WordPress.org provides the flexibility and control that most serious website owners prefer.
The WordPress Ecosystem
The WordPress ecosystem is vast and vibrant, comprising developers, designers, content creators, and businesses. This community contributes to the platform’s growth through theme and plugin development, documentation, and support forums. The annual WordCamp events, held worldwide, bring together WordPress enthusiasts to share knowledge and network.
Within this ecosystem, you’ll find numerous resources for learning and improving your WordPress skills. From online courses to dedicated WordPress blogs, there’s no shortage of information available.
The official WordPress Codex serves as a comprehensive reference guide, while sites like WPBeginner offer tutorials and tips for users of all levels.
Getting Started with WordPress
Choosing a domain name and web hosting
Selecting the perfect domain name for your WordPress site is crucial. It should reflect your brand, be easy to remember, and ideally contain keywords relevant to your content.
Keep it short, avoid hyphens, and stick to .com if possible. Remember, your domain name is your digital address – make it count!
When it comes to web hosting, you’ll find numerous options tailored for WordPress. Look for providers offering one-click WordPress installation, robust security features, and reliable customer support.
Consider factors like server location, uptime guarantees, and scalability to ensure your site can grow with your ambitions.
Here’s a comparison table of popular WordPress hosting options:
Host |
Price/mo |
Storage |
Bandwidth |
WordPress-specific features |
|---|---|---|---|---|
| Bluehost | $2.95 | 50GB | Unmetered | Free SSL, CDN, 1-click install |
| SiteGround | $6.99 | 10 GB | Unmetered | Free SSL, CDN, daily backups |
| WP Engine | $25 | 10 GB | 50 GB | Staged updates, daily backups |
Pro tip: Many hosting providers offer free domain registration for the first year when you sign up for their hosting plans. This can save you money and simplify the setup process.
Installing WordPress: Simple guide
Installing WordPress has become incredibly straightforward over the years. Most reputable hosting providers now offer one-click installation options, making the process a breeze even for beginners.
If your host provides this feature, simply log into your hosting control panel, locate the WordPress installer, and follow the prompts.
For those who prefer a more hands-on approach or whose hosts don’t offer one-click installation, the famous “5-minute install” is still a viable option. This method involves downloading WordPress from WordPress.org, creating a database, uploading the files via FTP, and running the installation script.
While it sounds complex, the process is well-documented and can give you a deeper understanding of your WordPress setup.
Here’s a quick rundown of the manual installation steps:
- Download and unzip the WordPress package
- Create a MySQL database and user
- Rename wp-config-sample.php to wp-config.php and edit database details
- Upload WordPress files to your server
- Run the installation script by visiting your site
Customizing Your WordPress Site
Choosing and Installing Themes
Selecting the right theme forms the foundation of your WordPress site’s appearance. Begin by exploring the WordPress Theme Directory, which offers thousands of free options.
For more premium features, consider purchasing a theme from reputable marketplaces like ThemeForest or StudioPress.
When choosing a theme, prioritize responsiveness, loading speed, and compatibility with popular plugins. Look for themes that offer customization options aligning with your brand’s aesthetic. Remember, a well-chosen theme can significantly reduce development time and enhance user experience.
To install a theme, navigate to your WordPress dashboard, click on “Appearance,” then “Themes,” and finally “Add New.”
You can either search for themes directly or upload a theme you’ve downloaded elsewhere.
Once installed, activate the theme to apply it to your site.
Essential Plugins for Functionality
Plugins extend WordPress’s capabilities, allowing you to add features without coding knowledge. Start with these essential categories:
Plugin Category |
Purpose |
Popular Options |
|---|---|---|
| SEO | Optimize content for search engines | Yoast SEO, Rank Math |
| Security | Protect your site from threats | Wordfence, Sucuri |
| Caching | Improve site speed | WP Rocket, W3 Total Cache |
| Backup | Safeguard your data | UpdraftPlus, BackupBuddy |
| Forms | Create contact and lead generation forms | WPForms, Gravity Forms |
When selecting plugins, consider factors like update frequency, user ratings, and compatibility with your WordPress version. Avoid installing too many plugins, as this can slow down your site and increase security risks.
To install plugins, go to “Plugins” in your dashboard, click “Add New,” and either search for the plugin or upload a zip file.
After installation, don’t forget to activate and configure the plugin according to your needs.
Customizing Your Site’s Appearance
WordPress offers various ways to personalize your site’s look. Start by accessing the Customizer through “Appearance” > “Customize” in your dashboard. Here, you can modify colors, fonts, layouts, and other theme-specific options.
For more advanced customization, consider using a page builder plugin like Elementor or Beaver Builder. These tools provide drag-and-drop interfaces, making it easy to create complex layouts without coding knowledge.
Remember to maintain consistency in your design choices to create a professional and cohesive look.
If you’re comfortable with code, you can make more extensive modifications by creating a child theme. This approach allows you to customize your site while preserving the ability to update the parent theme.
To create a child theme, make a new folder in your themes directory, add a style.css file with the appropriate header, and include a functions.php file to enqueue styles and add custom functionality.
Pro tip: The WordPress Codex is an invaluable resource for understanding WordPress’s inner workings. Familiarizing yourself with template hierarchy can greatly enhance your ability to customize themes effectively.
Creating and Managing Content
Understanding Posts vs. Pages
WordPress offers two primary content types: posts and pages. Posts typically appear in reverse chronological order on your blog and are ideal for timely content. Pages, on the other hand, are static and better suited for evergreen content like’About Us’ or ‘Contact’ information.
When creating posts, focus on crafting engaging titles and using categories and tags effectively. This organization helps visitors find related content easily and improves your site’s SEO. Remember to use featured images for posts, as they grab attention and make your content more shareable on social media.
For pages, consider their placement in your site’s navigation. Create a logical structure that guides visitors through your content. Use parent-child relationships for pages to build a hierarchy, which can improve user experience and SEO. Don’t forget to optimize your permalinks for both posts and pages to create clean, descriptive URLs.
Mastering the Gutenberg Editor
The Gutenberg editor revolutionized content creation in WordPress. It uses a block-based system, allowing you to build complex layouts without coding knowledge. Familiarize yourself with common blocks like Paragraph, Heading, Image, and Gallery.
Experiment with more advanced blocks such as Columns, Cover, and Group to create visually appealing layouts. You can also save frequently used block combinations as reusable blocks, saving time in future content creation. For those who prefer the classic editor, install the Classic Editor plugin, but be aware that Gutenberg is the future of WordPress.
To maximize Gutenberg’s potential, explore third-party block libraries. Plugins like Kadence Blocks or Ultimate Addons for Gutenberg offer additional blocks and pre-designed sections, expanding your design possibilities. Remember to keep your block library lean to maintain site performance.
Implementing Effective Media Management
Proper media management is crucial for maintaining a fast, organized WordPress site. Always optimize images before uploading them to reduce file size without compromising quality. Consider using plugins like Smush or ShortPixel for automatic image optimization.
Organize your media library using folders. While WordPress doesn’t natively support this, plugins like FileBird or Media Library Folders can add this functionality. This organization becomes invaluable as your site grows and accumulates more media files.
When embedding videos, consider using a video hosting service like YouTube or Vimeo instead of uploading directly to WordPress. This approach saves server space and improves loading times. For locally hosted videos, use a video player plugin that supports lazy loading to enhance performance.
Media Type |
Recommended Format |
Max File Size |
Optimization Tips |
|---|---|---|---|
| Images | JPEG, PNG, WebP | 300KB | Compress, resize |
| Videos | MP4 | 5MB | Use external host |
| Audio | MP3 | 2MB | Adjust bitrate |
| Documents | 1MB | Compress PDFs |
Pro tip: Use the’srcset’ attribute when adding images to provide multiple image sizes. This allows browsers to choose the most appropriate size based on the user’s device, improving load times and user experience.
Leveraging Custom Post Types and Taxonomies
Custom Post Types (CPTs) and taxonomies allow you to extend WordPress beyond standard posts and pages. Use CPTs for content that doesn’t fit neatly into posts or pages, such as products, testimonials, or portfolio items.
Taxonomies help organize these custom post types, similar to how categories and tags work for regular posts.
When creating CPTs, consider their purpose and how they’ll integrate with your theme.
Use a plugin like Custom Post Type UI for easy creation, or code them manually for more control.
Remember to set up proper archives and single templates for your CPTs to ensure they display correctly on your site.
Taxonomies can be hierarchical (like categories) or non-hierarchical (like tags). Choose the appropriate structure based on your content organization needs.
Optimizing Performance and Security
Implementing Caching Solutions
Caching plays a crucial role in improving WordPress site speed. It stores frequently accessed data, reducing the load on your server and decreasing page load times.
Start by installing a caching plugin like W3Total Cache or WP Rocket. These tools offer various caching methods, including page caching, object caching, and browser caching.
Configure your chosen caching plugin carefully. Enable page caching for static content and consider using object caching if your hosting supports it.
Browser caching instructs visitors’ browsers to store certain files locally, further speeding up subsequent page loads.
Don’t forget about database caching. This technique stores database query results, reducing the need for repeated queries. Some caching plugins include this feature, or you can use a separate solution like Redis if your hosting environment supports it.
Regular cache clearing is essential, especially after making significant site changes.
Optimizing Database Performance
Your WordPress database stores all your content and settings. Over time, it can become bloated, slowing down your site.
Regularly optimize your database by removing post revisions, spam comments, and transients. Plugins like WP-Optimize or Advanced Database Cleaner can automate this process.
Consider splitting your database into separate tables for improved performance. This technique, known as database sharding, can significantly speed up large WordPress sites. However, it requires advanced knowledge and should be approached cautiously.
Indexing is another powerful optimization technique. Create indexes on frequently queried columns in your database tables. This step can dramatically speed up database searches.
Be careful not to over-index, as it can slow down write operations.
Database Optimization Technique |
Description |
Complexity |
Impact |
|---|---|---|---|
| Regular Cleanup | Remove unnecessary data | Low | Medium |
| Table Splitting | Separate large tables | High | High |
| Indexing | Create indexes on common queries | Medium | High |
Implementing Security Best Practices
Security is paramount for any WordPress site. Start with the basics: use strong passwords, keep WordPress core, themes, and plugins updated, and limit login attempts. Consider implementing two-factor authentication for an extra layer of security.
File permissions play a crucial role in WordPress security. Set the correct permissions for your WordPress files and directories. Generally, directories should be set to 755 and files to 644. Never set any file or directory to 777, as this grants full access to everyone.
Implement a Web Application Firewall (WAF) to protect against common attacks. Services like Cloudflare or Sucuri offer WAFs that can block malicious traffic before it reaches your site.
Additionally, use a security plugin like Wordfence or iThemes Security to scan for malware, enforce strong passwords, and monitor file changes.
Backup Strategies and Disaster Recovery
Regular backups are your safety net against data loss. Implement a robust backup strategy that includes both files and databases.
Use a reliable backup plugin like UpdraftPlus or BackupBuddy, which can automate the process and store backups off-site.
Don’t rely solely on your hosting provider’s backups. Create your own backups and store them in multiple locations. Consider using cloud storage services like Google Drive or Amazon S3 for added redundancy.
Test your backups regularly by performing mock restorations to ensure they work when needed.
Develop a disaster recovery plan. Document the steps needed to restore your site from backups. Include information on how to access backup files, database restoration procedures, and steps to update DNS if you need to move to a new server.
Keep this plan updated and easily accessible in case of emergencies.
Pro tip: Use version control systems like Git for your WordPress theme and plugin development. This approach not only tracks changes but also serves as an additional backup for your custom code. Platforms like GitHub or Bitbucket offer free private repositories, perfect for managing WordPress projects.
Troubleshooting Common WordPress Issues
White screen of death
The dreaded “White Screen of Death” (WSOD) can strike fear into the hearts of WordPress users. This issue occurs when your site displays a blank white page instead of your content. Don’t panic! In most cases, you can resolve this problem quickly.
First, try clearing your browser cache and cookies. Sometimes, the issue lies with your browser, not your site. If that doesn’t work, the culprit might be a plugin or theme conflict. Disable all your plugins by renaming the plugins folder via FTP. If your site comes back to life, reactivate plugins one by one to identify the troublemaker.
If plugins aren’t the issue, switch to a default WordPress theme like Twenty Twenty-One. This step helps determine if your current theme is causing the WSOD. Remember, always keep a backup of your site before making any changes.
Error establishing database connection
The “Error establishing database connection” message appears when WordPress can’t communicate with your database. This issue can stem from various causes, but you can often fix it without breaking a sweat.
Start by checking your wp-config.php file. Ensure your database name, username, password, and host are correct. Sometimes, a simple typo can cause this error. If the credentials are correct, try repairing your database using WordPress’s built-in repair tool. Add the following line to your wp-config.php file:
define('WP_ALLOW_REPAIR', true);
Then visit yourdomain.com/wp-admin/maint/repair.php to run the repair process.
If these steps don’t resolve the issue, contact your hosting provider. They can check if the database server is running correctly and if your site has reached its resource limits.
Internal server error
The “500 Internal Server Error” is a catch-all error that occurs when the server encounters an unexpected condition. While it may seem vague, you can take several steps to troubleshoot this issue.
Begin by checking your .htaccess file. A corrupted .htaccess file often causes this error. Rename your current .htaccess file to .htaccess_old, then try accessing your site. If it works, generate a new .htaccess file by going to Settings > Permalinks and clicking “Save Changes.”
If the .htaccess file isn’t the culprit, increase your PHP memory limit. Add the following line to your wp-config.php file:
define('WP_MEMORY_LIMIT', '64M');
Lastly, deactivate all plugins and switch to a default theme. If this resolves the issue, reactivate plugins and themes one by one to identify the problematic component.
Where to find help and resources
When troubleshooting doesn’t solve your WordPress woes, don’t lose hope. The WordPress community offers a wealth of resources to help you overcome any challenge.
The official WordPress Support Forums should be your first stop. Here, you’ll find answers to common questions and can post your own queries. Many experienced WordPress users and developers frequent these forums, offering their expertise for free.
For more in-depth learning, consider joining online WordPress communities on platforms like Reddit (r/WordPress) or Stack Exchange. These communities often provide quick, expert answers to specific WordPress problems.
If you prefer video tutorials, the WordPress.tv platform offers a vast library of WordPress-related content. From beginner guides to advanced development techniques, you’ll find videos covering almost every aspect of WordPress.
For those who love to dive deep into documentation, the WordPress Codex is an invaluable resource. It’s the official online manual for WordPress and a living repository of WordPress knowledge.
| Resource | Type | Best For |
|---|---|---|
| WordPress Support Forums | Forum | General troubleshooting |
| r/WordPress | Community | Quick answers and discussions |
| WordPress.tv | Video tutorials | Visual learners |
| WordPress Codex | Documentation | In-depth understanding |
Remember, the WordPress ecosystem thrives on community support. Don’t hesitate to ask for help – chances are, someone has encountered and solved your issue before.
Final Thoughts
Using WordPress for the first time can feel like stepping into a vast new world. From understanding the basics of what WordPress is, to setting up your first site, creating content, and customizing your online presence, you’ve covered a lot of ground.
Remember, WordPress’s popularity stems from its user-friendly nature and versatility. Whether you’re building a personal blog, a business website, or an online store, the skills you’ve learned here form a solid foundation.
As you continue to grow, don’t be discouraged by challenges.
Every issue you encounter and solve adds to your WordPress expertise. The WordPress community is vast and supportive, offering countless resources for continued learning. Remember, WordPress is more than just a tool—it’s a platform that empowers you to share your voice, build your brand, or grow your business online.
As you apply what you’ve learned, you’ll discover even more possibilities. Your WordPress journey is just beginning. Keep exploring, keep learning, and most importantly, keep creating. With time and practice, you’ll find yourself navigating WordPress with increasing confidence and creativity. 💪🏼