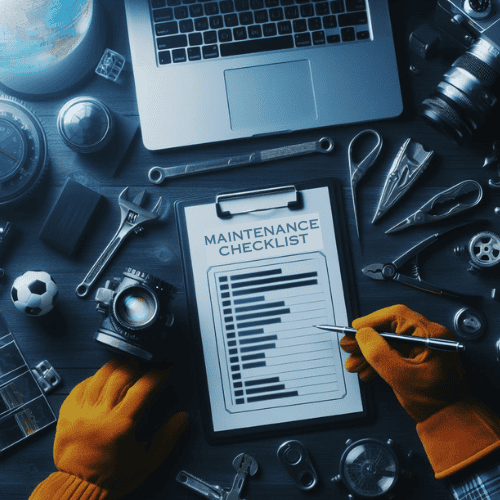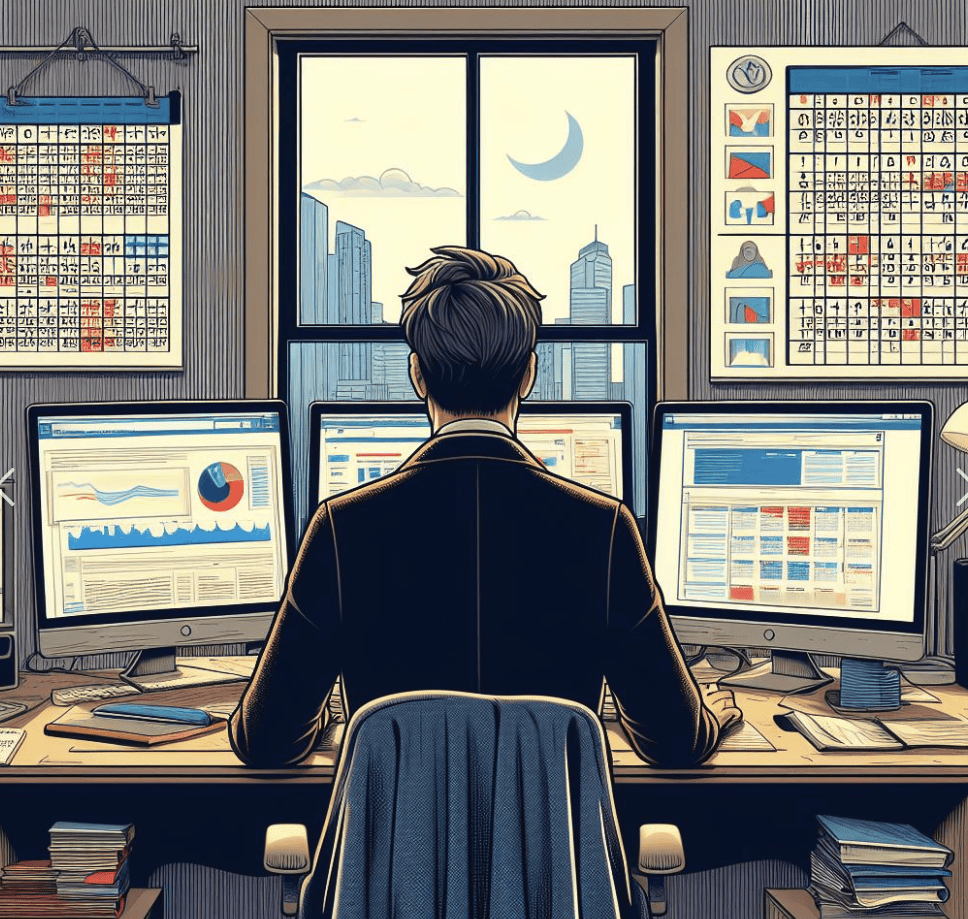Anyone who has used WordPress before will know that updating it is an inevitable ritual.
While updating it is important, doing it right makes the difference.
Have you ever felt nervous whenever you are about to hit the ‘Update’ button?
I know I did – many years back.
This guide breaks down the steps to update WordPress for better security and peace of mind.
By the end of this post, you will learn how to update WordPress safely like a pro. 😁
- Importance of Regular WordPress Updates
- Preparing for a WordPress Update: Backup Strategies
- How to Update WordPress: A Step-by-Step Approach
- Automatic vs Manual WordPress Updates
- Updating Your WordPress Themes and Plugins
- Post-Update Procedures: Verifying Your WordPress Site's Integrity
- Handling Potential Post-Update Issues and Errors
- Summing up
- Helpful Reads
Importance of Regular WordPress Updates
Keeping our WordPress site updated comes with benefits – improved security fixes, new added features, bug fixes, and so on.
Let’s delve deeper into some of the benefits of getting regular updates.
Security Enhancements and Bug Fixes
Regular WordPress updates improve the security of your site.
With each update, you get security enhancements to protect against new threats.
You also get WordPress bug fixes.
These updates with fixes help prevent potential cyber threats and loopholes from 3rd party plugins and themes.
Performance Improvements and New Features
Updates do more than secure your website.
They also improve how your site performs and display online.
WordPress performance improvements mean your site loads faster and runs more smoothly.
New features in WordPress updates also keep your site current, offering a better experience for you and your visitors.
Update Aspect |
Benefits |
Examples |
|---|---|---|
| Security Enhancements | Stronger protection against threats | Firewall improvements, malware detection enhancements |
| Bug Fixes | Increased site reliability | Correction of editor issues, widget function fixes |
| Performance Improvements | Boosted speed and efficiency | Optimized queries, improved caching mechanisms |
| New Features | Expanded site functionality | Introduction of block patterns, enhancements in theme customization |
These updates come from the combined effort of the WordPress community worldwide.
Preparing for a WordPress Update: Backup Strategies
Updating your WordPress website might be important – but do not forget one key step: backing up your site.
This can be the “insurance” that keeps you from losing everything or having a corrupted update.
Here’s how I make sure my website is safe before any update:
- Full Site Backup: I begin with a trustworthy backup plugin like UpdraftPlus or VaultPress. These tools make it easy to back up your site anytime, covering your data and files.
- Remote Storage Solutions: Next, I store these backups in an external location. Using cloud services like Dropbox, Google Drive, or Amazon S3 is a smart move. It reduces the chance of losing your data.
But my precautions don’t end here:
- Testing the backups regularly ensures they can be used without trouble.
- I keep more than one backup. This way, I can go back to different versions if needed.
- Before a WordPress update, I update my backup plans. This keeps my website’s latest changes safe.
All these steps are like insurance for your site.
It’s always better to be ready for the worst, even as you hope for the best.
Doing so will ensure your data stays safe – and you can proceed with the update without worries.
Remember, a smooth update isn’t just about the update itself. It’s also how you get ready for it.
By following these backup tips, your WordPress site update will likely be free from unexpected issues.
How to Update WordPress: A Step-by-Step Approach
Next, I’ll walk you through the update process clearly and thoroughly. You’ll know precisely what to do.
Accessing the Update Section in the WordPress Dashboard
To start, log into the Dashboard. There, you’ll see the ‘Update’ section.
- Navigate to your WordPress Dashboard.
- Locate the ‘Updates’ option on the Dashboard menu.
- Click on ‘Updates’ to see what you can update.
Once you’re in the update area, you’ll see new updates inside the respective section (if there are any new updates):
(1)WordPress version
(2) plugins
(3) theme
Any plugin or theme that requires an update will be shown in a table, see below for an example.
In the screen below, you will see that there is one plugin update and it is shown inside a table. All you need to do is to check it and check on the “Update Plugins” button.

What to Expect During the Update Process
Updating the 3 core sections of WordPress can be exciting (when you are new to it) but might make you nervous since you will not be shown any visual indicator of the update progress.
Keep the browser open until the update finishes. Closing it too soon could cause site issues.
When the update is done, you will typically see a screen like below (assuming nothing went wrong):

After the update, clicking ‘Go to WordPress Updates page’ will bring you back to the update page you saw earlier.
Following this guide will help update WordPress smoothly.
This guide aims to make maintaining your site simple and mistake-free.
Remember, updating WordPress improves your site’s security and functionality – not to mention bug-fixing for installed plugins and theme.
Automatic vs Manual WordPress Updates
As bloggers and website owners, it is important to decide on the update method in WordPress.
Both automatic WordPress updates and manual WordPress updates have their perks.
Let’s explore the Pros and Cons of these options to help you decide.
Automatic Update
Automatic updates make things quick and convenient.
They keep your site updated with the newest features and security fixes.
This lowers the chance of your site being attacked.
Some updates might adversely affect how your site operates and perform.
Manual Update
Manual updates, though, give you more say in the process.
You can check, research, and test updates first.
This helps avoid issues (and adverse effects) with plugins or themes – especially if the WordPress site is highly customized.
- Automatic updates: Perfect if you’re busy and can’t check and test updates every single time.
- Manual updates: Best for those who want to test changes before using them.
Whether to choose automatic or manual updates depends on a few things like your tech skills, how complex your site is, and if you need updates right away.
Here’s a table to help compare both methods:
Update Type |
Control Level |
Convenience |
Risk of Untested Changes |
Recommended Use |
|---|---|---|---|---|
| Automatic Updates | Low | High | Low | Sites with less customization |
| Manual Updates | High | Low | High | Sites with heavy customization/plugins |
Try to balance the advantages of automatic updates vs the manual updates for your site.
Updating Your WordPress Themes and Plugins
Keeping your WordPress core up-to-date is important.
But, it’s just as important to update your WordPress themes and WordPress plugins.
Lacking updates in either the theme or plugins will result in security threats and degraded performance.
Ensuring Compatibility with the Latest WordPress Version
WordPress is always changing, with each update adding improvements.
Staying compatible with the current WordPress version keeps your site running smoothly.
Methods to Update Safely and Efficiently
It’s important to update themes and plugins the right way.
I (personally) prefer mixing automatic updates for small changes with careful, manual updates for big changes.
This keeps my WordPress site updated and in line with the latest version.
- Check Update Frequency: Look into the update history of your themes and plugins. Updates often mean the developer is actively fixing and improving.
- Test Site Performance: Check your site’s performance after updating to find any issues early.
- Stay Informed: Keep up with the latest WordPress news and updates. Knowing the latest can protect your site from becoming outdated.

Post-Update Procedures: Verifying Your WordPress Site’s Integrity
After updating WordPress, always check the website for abnormalities or errors.
- inspect the website visually, check the homepage, pages, and posts, and ensure they display and function correctly.
- test key features like form submissions, user logins, and online buying to see if they work without issues.
- check how fast the website loads, as updates can slow it down.
Next, do a check on the website’s back end. It’s important to see if any settings have changed with the update.
- review WordPress settings, make sure there aren’t any unauthorized changes
- ensure all widgets and shortcodes are working the way they should
If any issues are found, knowing how to fix them is key.
This could mean restoring from an older backup or rolling back the updates.
Handling Potential Post-Update Issues and Errors
Sometimes, even with great planning, WordPress updates can bring surprises.
Knowing how to fix these troubles is key for a smooth-running site.
Common WordPress Update Problems and Solutions
After updating WordPress, you might run into issues. These could be the ‘White Screen of Death’, plugin issues, or unexpected website changes.
Let’s look at how to solve these problems.
- White Screen of Death (WSOD): You can often fix this by turning off all plugins. Then, turn them on one at a time to find the problem.
- Plugin Compatibility: If a plugin stops working right after an update, check for a newer version that might fix it.
- Theme Issues: If your site looks wrong, switch to a standard WordPress theme. This helps determine if the problem is with your current theme.
When to Seek Professional Support and Where
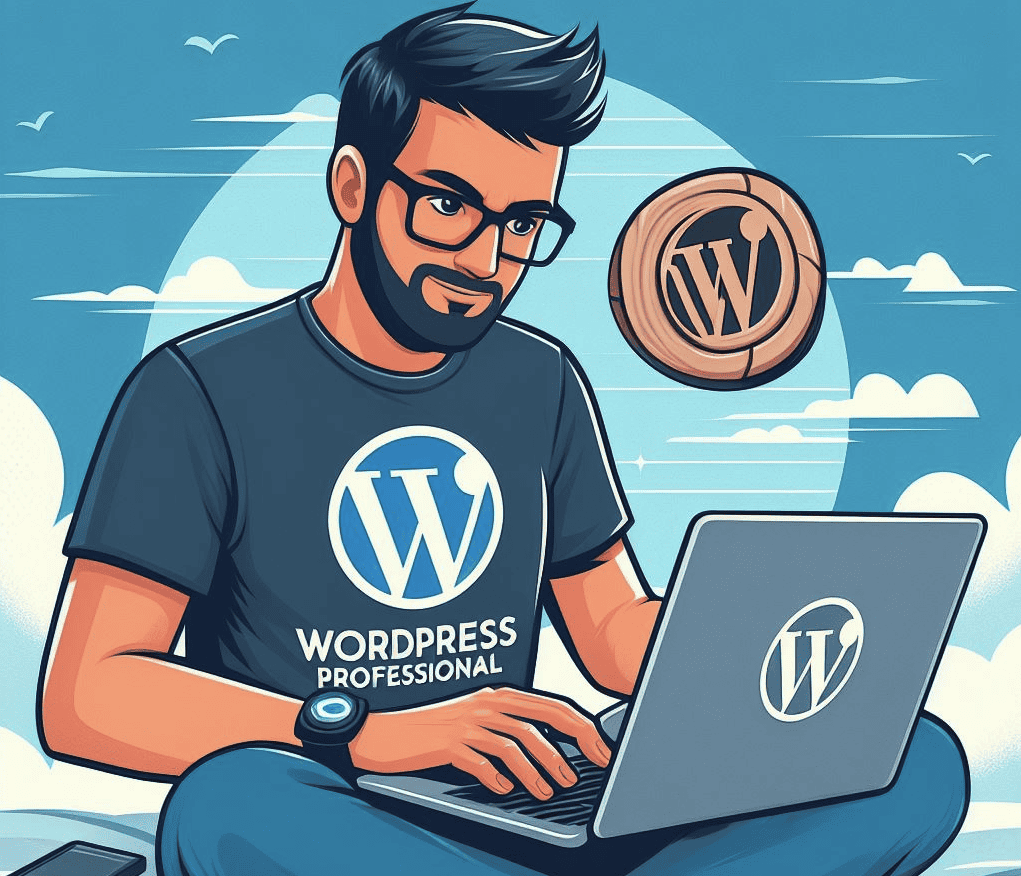
If all else fails, it is always wise to seek out expert advice from WordPress forums or just a simple Google search might help.
Hiring a WordPress professional to look into the problem might be your last resort if everything else fails – some companies focus on solving complex WordPress issues.
If you need help, don’t wait to reach out.
Getting help early can reduce stress and keep your site safe.
To avoid problems after an update, test updates on a trial site first.
If issues happen, knowing how to troubleshoot and when to get professional help is key to minimizing downtime to your website.
This helps keep your website running well and maintains your online reputation.
Summing up
I hope this guide was both informative and useful. It has shown the importance of regular updates in keeping your site safe and running well. Also, it stressed how crucial backups are for protecting your site in any situation.
Updating WordPress isn’t just a task; it’s a commitment to ensuring optimal user experience at all times.