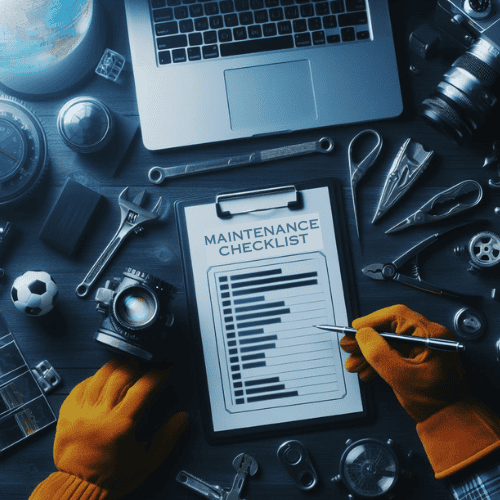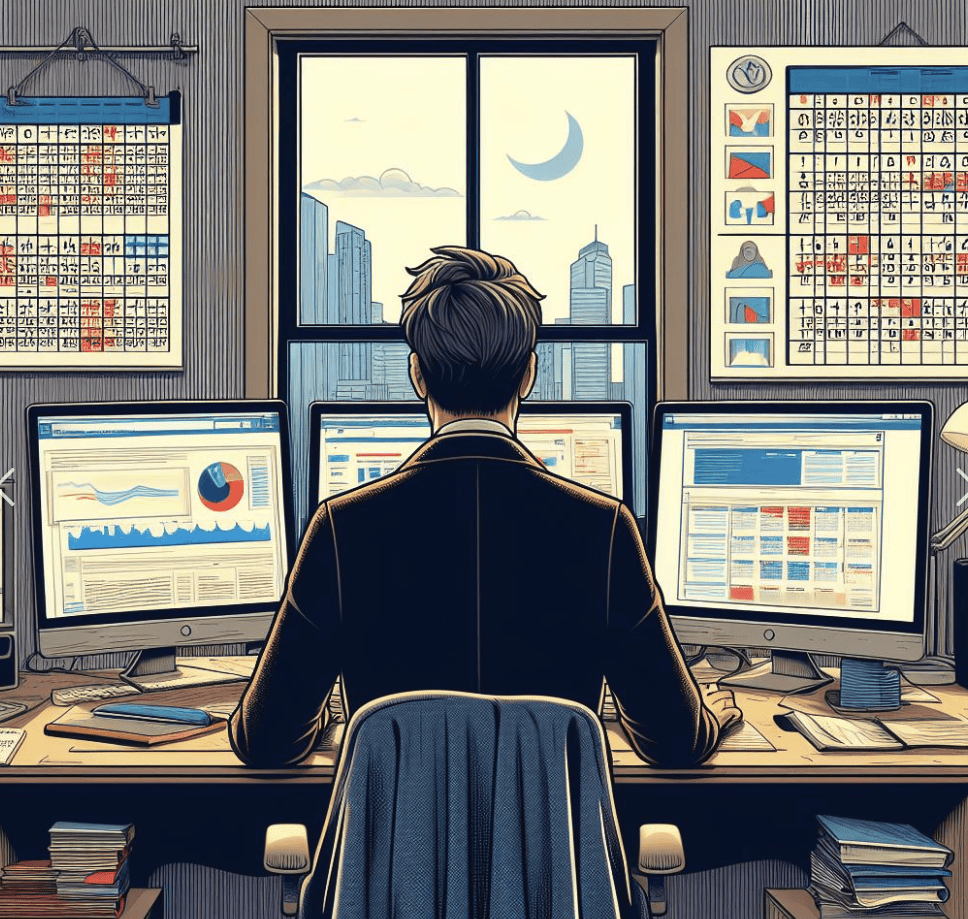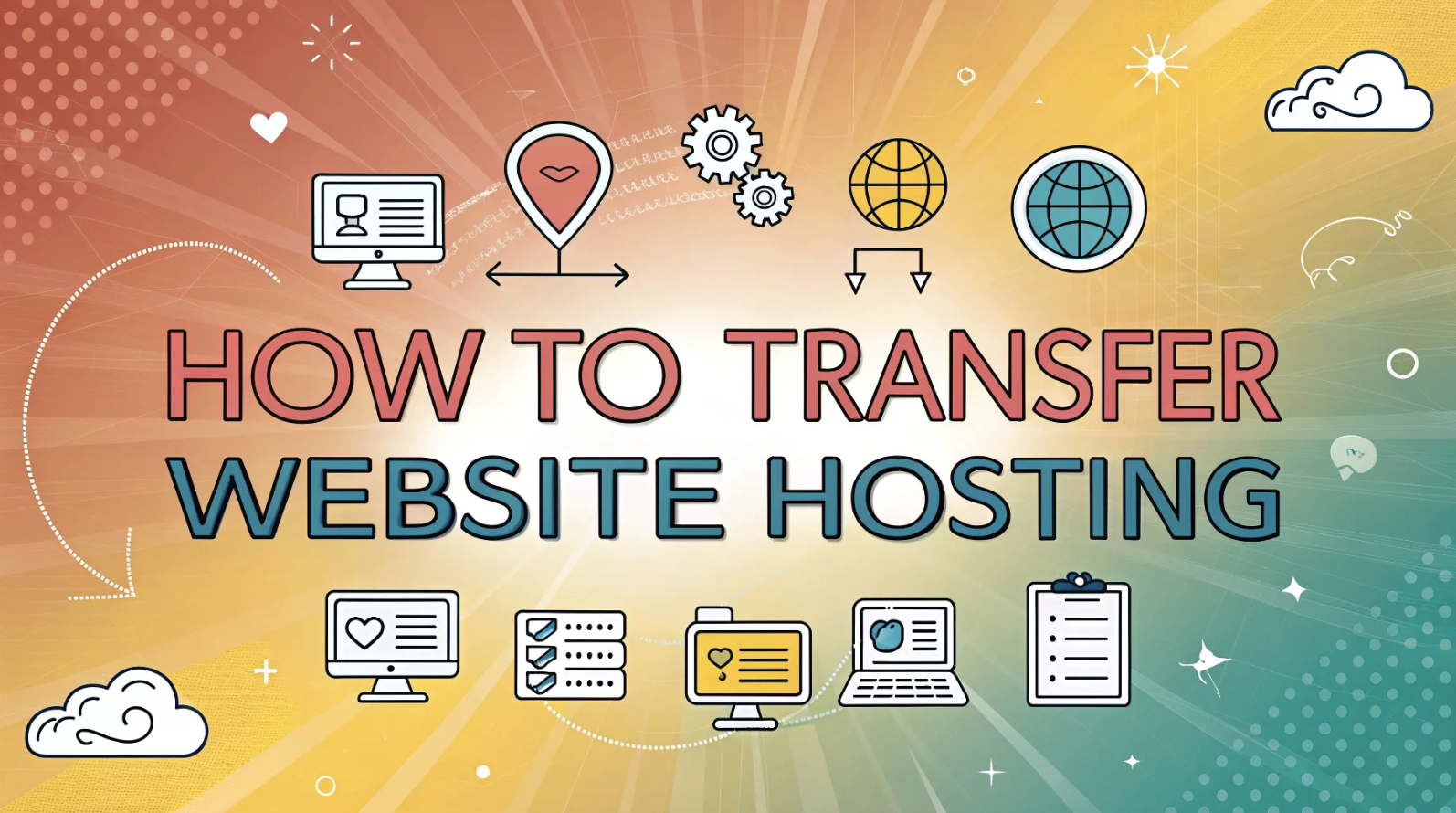
Transferring your website hosting can feel daunting, but with the right approach, you can avoid downtime entirely. Downtime during hosting transfers often leads to business losses, especially for eCommerce sites. Proper planning minimizes this risk and ensures a seamless transition. Testing every step of the process helps you catch potential issues before they affect your live site. Follow a structured method to switch website hosts without disrupting availability. This guide instills confidence for a smooth migration and uninterrupted site operation.
What You Need to Transfer Website Hosting
Tools and Resources
Access to your current hosting account
You need full access to your current hosting account to retrieve essential files and databases. This includes login credentials for your control panel, FTP, and database management tools. Without this access, you cannot back up or transfer your website data effectively.
Access to your new hosting account
Your new hosting provider will provide login details for your account. Ensure you can access the control panel, FTP, and database tools. This access allows you to set up the environment for your site migration. Confirm that your new web host supports the features your website requires.
Backup tools (e.g., cPanel, plugins, or FTP software)
Reliable backup tools are essential for creating copies of your website files and databases. Popular options include:
-
UpdraftPlus: A WordPress plugin with over a million installations, offering full backups and cloud storage.
-
Duplicator: A tool for backups and site migration.
-
VaultPress (Jetpack Backup): Provides automated real-time backups with security scans.
-
BackWPup: A free plugin for storing backups on various platforms.
-
Solid Backups: A premium plugin for scheduling backups and storing them in the cloud.
Choose a tool that suits your website’s platform and size.
Key Preparations
Verify domain ownership
Confirm that you own the domain name associated with your website. Log in to your domain registrar account and check the ownership details. This step ensures you can update DNS settings during the web hosting transfer process.
Check website size and database requirements
Evaluate the size of your website files and databases. Large websites may require more storage and bandwidth. Use tools like cPanel or FTP software to check file sizes. Knowing these details helps you choose the right hosting plan.
Ensure the new hosting plan meets your website’s needs
Review the features offered by your new hosting provider. Ensure the plan includes sufficient storage, bandwidth, and compatibility with your website’s platform. For example, if you use WordPress, confirm that the host supports PHP and MySQL. Comparing web hosting providers can help you find the best fit.
Step-by-Step Guide on How to Switch Website Host
Step 1: Choose a New Hosting Provider
Factors to consider: performance, security, and support
Selecting the right hosting provider is critical for a smooth transition. Focus on these key factors:
-
Performance and uptime reliability: Ensure your website remains accessible with minimal downtime. A reliable host positively impacts SEO and user experience.
-
Security measures: Look for features like firewalls, malware scanning, and regular backups to protect your data.
-
Scalability: Choose a provider that can grow with your website’s needs, whether you’re expanding content or traffic.
Ask questions like:
-
What uptime scores do you guarantee?
-
How responsive is your customer support?
-
What is your backup policy?
Compare hosting plans and read reviews
Research multiple hosting plans to find the best fit. Compare features like storage, bandwidth, and pricing. Read customer reviews to understand the experiences of others. A well-reviewed web hosting company often provides better service and support.
Step 2: Backup Your Website
How to back up files using cPanel or FTP
Backing up your website is essential to prevent data loss during migration. Use cPanel’s File Manager to compress and download your files. Alternatively, connect to your server using FTP software like FileZilla to save your website’s files locally.
How to back up databases using phpMyAdmin or plugins
Access phpMyAdmin through your hosting account to export your database. Select your database, click “Export,” and choose the SQL format. For WordPress sites, plugins like UpdraftPlus or Duplicator simplify the process. Regular backups ensure you can restore your site if issues arise during the transfer web hosting process.
Step 3: Set Up Your New Hosting Environment
Create a new database on the new host
Log in to your new hosting account and navigate to the database management section. Create a new database and note the credentials (database name, username, and password). These details are crucial for connecting your website to the new hosting.
Configure your hosting account settings
Adjust your new hosting settings to match your website’s requirements. Update PHP versions, enable SSL certificates, and configure email accounts. Proper setup ensures your site functions correctly after the switch web hosting process.
Step 4: Transfer Files and Databases
Upload website files to the new host using FTP
To switch web hosting successfully, you need to upload your website’s files to the new hosting environment. Start by connecting to your new hosting account using an FTP client like FileZilla. Use the credentials provided by your new hosting provider to establish the connection. Once connected, locate the root directory (often named public_html or www) on the new server.
Next, upload the files you previously backed up from your old host. This process may take some time, depending on the size of your website. For a faster and more efficient transfer, consider using automated migration tools like All-in-One WP Migration or Jetpack. These tools simplify the process, especially if you’re not comfortable with manual file transfers.
Import your database to the new hosting environment
After uploading your files, the next step in the site migration process is importing your database. Log in to the control panel of your new hosting account and access phpMyAdmin. Select the database you created earlier, then click “Import.” Choose the SQL file you exported during the backup process and upload it.
If your website uses a CMS like WordPress, you may need to modify your website’s files to update the database credentials. Open the wp-config.php file and replace the old database name, username, and password with the new ones. Save your changes and ensure everything is configured correctly.
Step 5: Test Your Website on the New Host
Use a staging environment or temporary URL
Before completing the total site transfer, test your website on the new hosting environment. Many web hosting providers offer a staging environment where you can preview your site without affecting the live version. This testing ground allows you to ensure all changes function as expected. Alternatively, use a temporary URL provided by your new web host to access your site.
Testing in a staging environment helps you identify and fix bugs before going live. This step is crucial for maintaining a positive user experience and avoiding disruptions.
Check for broken links, missing files, or errors
Thoroughly review your website for common issues. Check for broken links, missing images, and database errors. Navigate through your site to ensure all pages load correctly. If you encounter any problems, resolve them before proceeding. Testing ensures your website migration is smooth and error-free.
Step 6: Update DNS Settings to Complete the Site Migration
How to point your domain to the new host
To finalize the transfer web hosting process, update your DNS settings. Log in to your domain registrar account and locate the DNS management section. Replace the old DNS records with the ones provided by your new hosting provider. For example, if you’re using GoDaddy, select “DNS” from the dashboard and update the records.
This step directs your domain to the new hosting server, making your website accessible to visitors.
Minimize propagation delays by lowering TTL settings
DNS propagation can take up to 48 hours, but you can minimize delays by lowering the TTL (Time to Live) settings. A lower TTL value ensures DNS records update more frequently. For instance, reducing the TTL from 12 hours to 30 minutes speeds up the process.
Adjust the TTL settings before updating your DNS records to ensure a quicker transition.
Step 7: Monitor and Finalize the Transfer Web Hosting Process
Monitor your website for any issues post-migration
After updating your DNS settings, your website should now be live on the new hosting server. However, the migration process doesn’t end here. You need to monitor your website closely to ensure everything works as expected. Start by checking your website’s loading speed. Use tools like Google PageSpeed Insights or GTmetrix to measure performance.
A slower website might indicate configuration issues with the new hosting environment.
Next, test all critical functionalities. If you run an eCommerce site, verify that the checkout process works smoothly. For blogs or content-heavy websites, ensure all media files load correctly. Pay attention to user feedback during this period. Visitors may notice issues you might have missed. Keep an eye on your website’s uptime. Many hosting providers offer uptime monitoring tools, but you can also use third-party services like UptimeRobot. These tools alert you if your website goes offline. Monitoring ensures you can address problems quickly and maintain a seamless user experience.
Cancel your old hosting account after confirming everything works
Once you confirm that your website functions perfectly on the new hosting server, you can safely cancel your old hosting account. Before doing so, double-check that all files and databases have been transferred successfully. Log in to your old hosting account and verify that no essential data remains. Contact your old web hosting company to cancel your subscription. Some providers may require you to submit a cancellation request through their support portal. Make sure to review their cancellation policy to avoid unexpected charges.
Canceling your old hosting account frees up resources and ensures you don’t pay for services you no longer use. This final step completes the migration process and allows you to focus on optimizing your website on the new hosting platform.
Potential Challenges and Common Mistakes in Site Migration
Challenges
DNS propagation delays
DNS propagation delays occur when changes to your domain’s DNS records take time to update across the internet. Depending on your settings and the DNS servers involved, this delay can last anywhere from a few minutes to 48 hours. You can reduce this delay by lowering the TTL (time-to-live) value before making DNS changes.
For example, changing the TTL from 12 hours (43,200 seconds) to 30 minutes (1,800 seconds) ensures faster updates. Another effective method is routing traffic through a reverse proxy server. This approach allows you to change the web server’s IP address without updating DNS records, eliminating propagation delays entirely.
Compatibility issues between old and new hosting environments
Compatibility problems can arise when your old and new hosting environments differ significantly. For instance, your website might rely on a specific PHP version or database configuration that the new host doesn’t support. Before starting the site migration process, review the technical specifications of your new hosting provider.
Ensure it meets your website’s requirements, including software versions, storage capacity, and bandwidth. Testing your website in a staging environment can help identify and resolve compatibility issues early.
Common Mistakes
Failing to back up all files and databases
Skipping a full backup is one of the most frequent mistakes during website migration. Without a complete backup, you risk losing critical data if something goes wrong. Use tools like cPanel or FTP software to save your files and phpMyAdmin to export your database.
Plugins like UpdraftPlus can simplify this process for WordPress users. Always double-check that your backup includes all essential components before proceeding.
Canceling the old hosting account too early
Canceling your old hosting account before confirming the new setup works can lead to unnecessary downtime. Keep your old account active until you’ve tested your website on the new server and updated DNS settings. This overlap ensures you can revert to the old host if any issues arise during the migration.
Not testing the website before updating DNS settings
Testing your website on the new hosting server is crucial. Failing to do so can result in navigation errors, broken links, or database connection issues. These problems can cause prolonged downtime, frustrating visitors and potentially losing customers. Use a staging environment or temporary URL to verify that your site functions correctly. Check for missing files, broken links, and performance issues before making DNS changes.
Post-Migration Checklist
Once you’ve transferred your website hosting and updated your DNS settings, the work isn’t quite over. It’s time to make sure everything is running smoothly on the new server. Here’s my go-to checklist to ensure a seamless transition:
1. Verify Website Functionality
First, I always check if all pages, forms, and features are working properly. I visit every page on my site, test forms to ensure submissions are being received, and check that any plugins or custom features are functioning as expected. This step helps me catch any issues before they affect my visitors.
2. Monitor for Any Issues
After the initial checks, I keep a close eye on my site for a few days to ensure there are no hidden problems. Broken links, missing files, or slow loading times can sometimes pop up after migration. Tools like Google Analytics or a website monitoring service can help track performance and spot issues early.
3. Cancel Your Old Hosting Account (Once Confirmed Everything Works)
Finally, once I’m confident everything is stable and working perfectly on the new hoster—and only then—I cancel my old hosting account. Rushing this step can lead to data loss if something goes wrong later. Patience is key here!
By following this checklist, you can rest easy knowing your website migration is complete and your site is ready to deliver a great experience for your visitors.
What Else to Know About Transferring Website Hosting
SEO Considerations
How to avoid SEO impact during migration
Website migration can affect your search engine rankings if not handled carefully. To avoid this, follow these steps:
-
Plan your migration strategy. Audit your content, set up 301 redirects, and back up your site.
-
Update your DNS settings during off-peak hours to minimize disruptions.
-
Inform Google about the migration. Use Google Search Console to verify your new domain and submit a Change of Address form.
-
Monitor Google Search Console for indexing issues. Check for crawl errors and track search queries to ensure your site remains visible.
These steps help maintain your website’s SEO performance during the hosting transfer.
Ensuring proper redirects if URLs change
If your URLs change during migration, set up a redirect map. This map links old URLs to their new counterparts. Use 301 redirects to inform search engines about the changes. After launching your site, test the redirects to ensure they work correctly. Proper redirects prevent broken links and preserve your SEO rankings.
Costs Involved
Potential costs of new hosting plans
Switching to a new hosting provider may involve additional costs. Hosting plans vary in price based on features like storage, bandwidth, and security. Shared hosting is often the most affordable option, while VPS or dedicated hosting costs more but offers better performance. Evaluate your website’s needs to choose a plan that fits your budget.
|
Hosting Type |
Average Monthly Cost |
Features Included |
|---|---|---|
|
Shared Hosting |
$2.99 – $10 |
Basic storage, limited bandwidth |
|
VPS Hosting |
$20 – $80 |
Scalable resources, better speed |
|
Dedicated Hosting |
$80 – $300+ |
Full server control, high security |
Additional costs for premium migration tools or services
Premium migration tools like All-in-One WP Migration or Duplicator Pro simplify the transfer process but come with a price. Some hosting providers offer migration services for an extra fee. These services save time and reduce errors, especially for complex websites. Factor these costs into your budget when planning the migration.
Troubleshooting Tips
What to do if your website doesn’t load on the new host
If your website fails to load after migration, check the following:
-
Verify that all files and databases were uploaded correctly.
-
Ensure your domain’s DNS settings point to the new hosting server.
-
Test the connection using tools like Pingdom or GTmetrix to identify issues.
Contact your hosting provider’s support team if the problem persists. They can help resolve server-side issues.
How to resolve database connection errors
Database connection errors often occur due to incorrect credentials. Follow these steps to fix them:
-
Open your website’s configuration file (e.g.,
wp-config.phpfor WordPress). -
Check the database name, username, and password. Update them if necessary.
-
Test the connection. If it still fails, log in to your hosting account and access phpMyAdmin. Verify that the database exists and matches your configuration.
If the issue remains unresolved, consult your hosting provider for assistance.
Transferring your site without downtime becomes manageable when you follow a structured approach. Start by selecting a reliable hosting provider. Back up your files and databases to safeguard your data. Transfer everything to the new host and test your website thoroughly. Update your DNS settings to complete the migration.
Taking your time and double-checking each step ensures a smooth transition. This guide equips you with the knowledge to transfer your site confidently while keeping it accessible to visitors throughout the process.