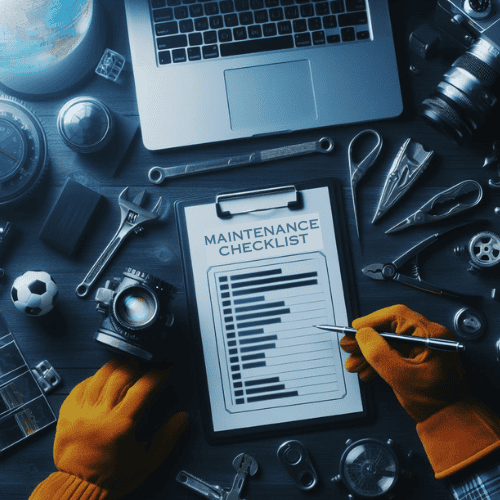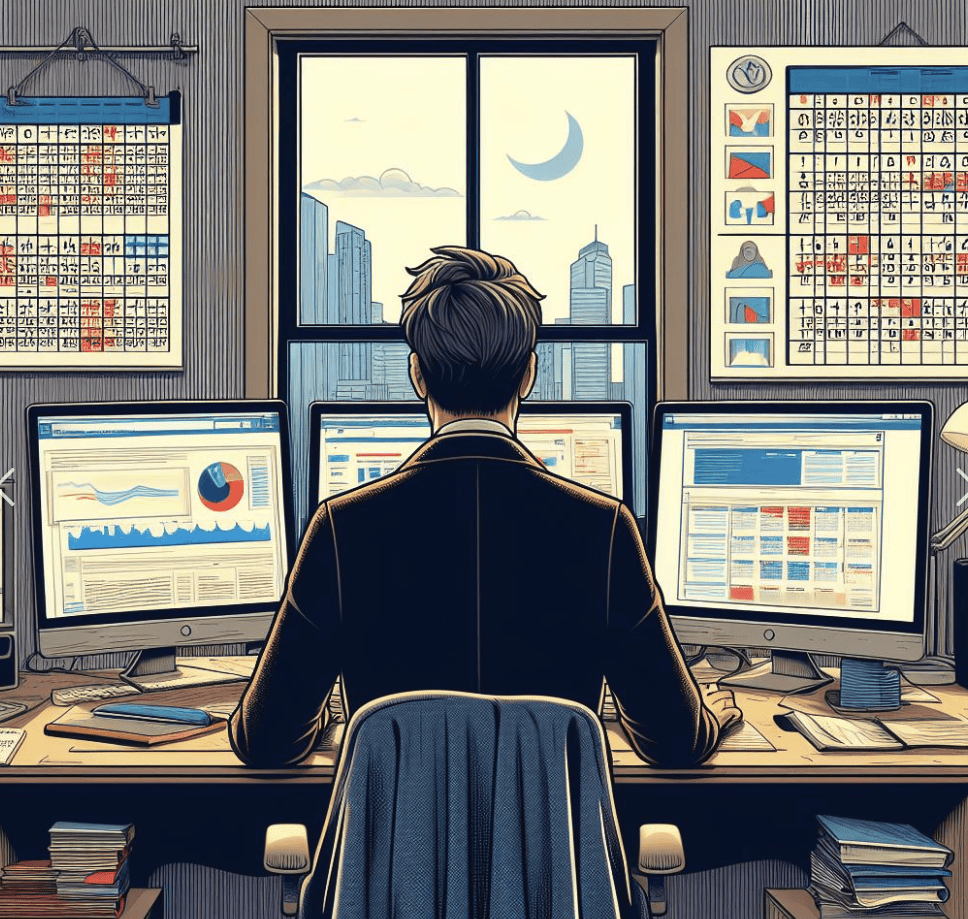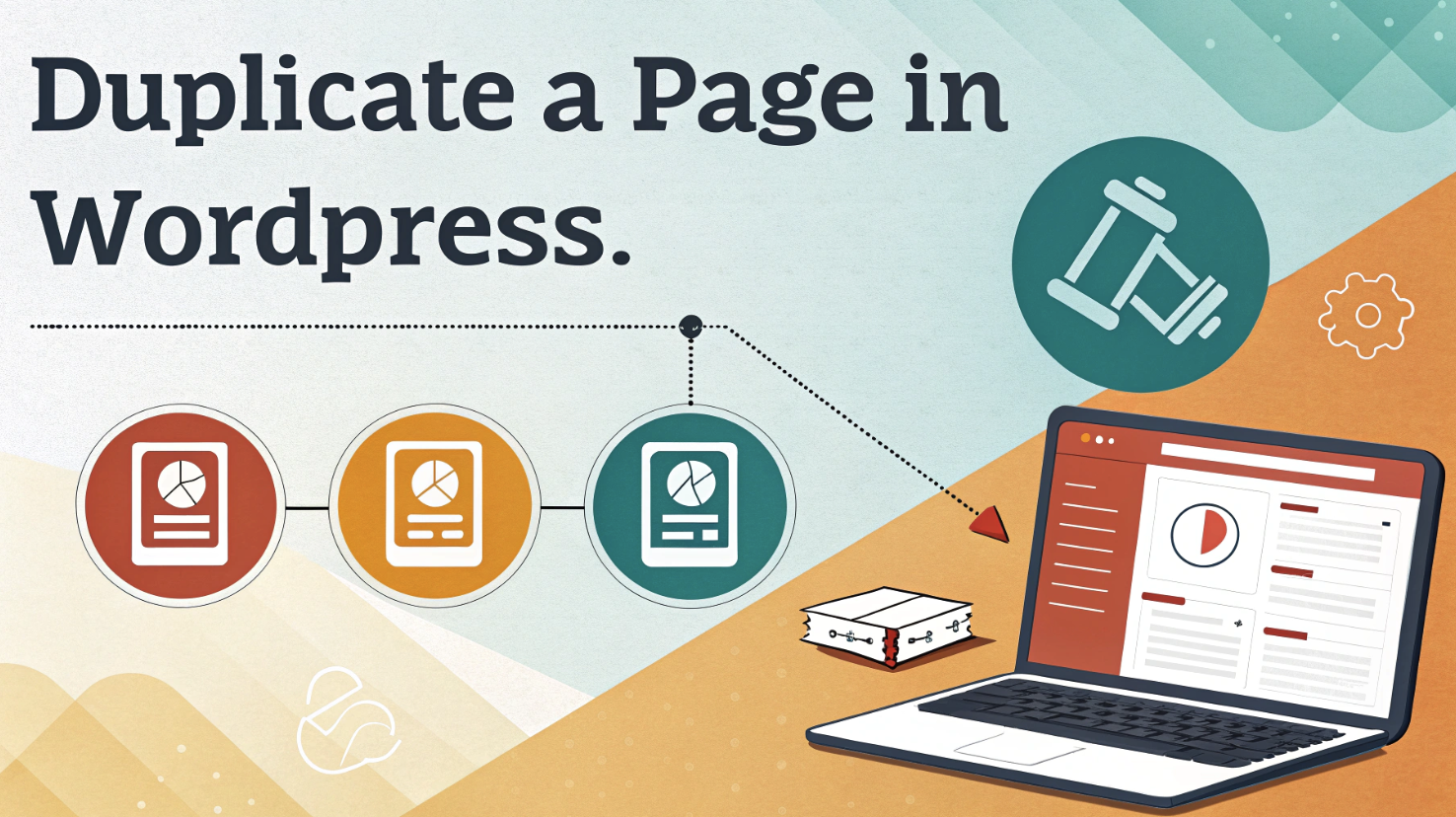
Learning how to duplicate WordPress page can save you significant time and effort when managing your website. Whether you need to reuse a layout, replicate content, or experiment with new designs, this process makes it much simpler.
Instead of creating a page from scratch, you can easily copy an existing one and customize it as needed. While plugins offer a convenient way to handle this task, manual methods are also available for those who prefer them. Understanding how to duplicate a WordPress page will help you streamline your workflow and ensure consistency throughout your site. It’s an essential skill for every WordPress user to master.
Why Duplicate a Page in WordPress?
Duplicating a page in WordPress enhances website management by saving time and increasing efficiency, offering flexibility and convenience for both new and existing sites.
Common Use Cases
There are countless scenarios where duplicating a page becomes incredibly useful. For instance, if you’ve created a stunning landing page for a product, you can reuse its layout for another product in the same category. Instead of starting from scratch, you can simply duplicate the page, tweak the content, and publish it. This will ensure consistency while speeding up the process.
Another common use case is A/B testing. By duplicating a page, you can create multiple versions to test different headlines, images, or calls-to-action. This method helps you identify what resonates best with your audience, leading to higher conversions and better engagement.
Duplicating pages also comes in handy when you’re experimenting with new designs. You can copy an existing page, make changes, and preview the results without affecting the live version. This will allow you to test ideas safely and confidently.
Duplicating a page is also a practical way to create backups. If you’re about to make significant changes, having a duplicate ensures you can revert to the original if needed. It’s a simple yet effective way to safeguard your work.
Who Should Try This?
Duplicating a page in WordPress isn’t just for developers or tech-savvy users. It’s a skill anyone managing a website can benefit from. If you’re a business owner, it can help you streamline your workflow and maintain a professional online presence.
For bloggers, it’s a quick way to reuse layouts for similar posts or pages.
Marketers can use this feature to run campaigns more efficiently. Need to launch a new product page? Duplicate an existing one, update the details, and you’re good to go. Even designers can leverage this functionality to test creative ideas without disrupting the original content.
In short, if you’re looking to save time, improve productivity, or enhance your website’s functionality, duplicating a page is worth trying. It’s a straightforward process that delivers significant benefits, no matter your level of expertise.
How to Duplicate a WordPress Page Using a Plugin (The Easiest Method)
Duplicating a page in WordPress doesn’t have to be complicated. The easiest and most efficient way to do this is by using a plugin. Plugins simplify the process, allowing you to copy a post or page with just a few clicks.
What You Need
To duplicate a WordPress page using a plugin, you’ll need access to your WordPress dashboard and a reliable plugin. One of the most popular options is the Yoast Duplicate Post plugin. It’s user-friendly, feature-rich, and works seamlessly with both pages and posts. Other great alternatives include the Duplicate Page and Post plugin and the Duplicate Page Plugin.
These tools ensure you can duplicate a page without touching any code.
Here’s what you’ll need to get started:
-
A WordPress website with admin access.
-
A plugin like Yoast Duplicate Post, which you can install directly from the WordPress Plugin Directory.
-
A clear idea of which page or post you want to duplicate.
Step-by-Step Instructions
Follow these simple steps to duplicate a WordPress page using a plugin:
-
Install and Activate the Plugin
Log in to your WordPress dashboard. Navigate to the “Plugins” section and click “Add New.” Search for Yoast Duplicate Post or another duplicate page plugin. Once you find it, click “Install Now” and then “Activate.” -
Locate the Page You Want to Duplicate
Go to the “Pages” section in your dashboard and click “All Pages.” Find the page you want to duplicate. Hover over it, and you’ll see new options like “Clone” or “New Draft,” depending on the plugin you’re using. -
Duplicate the Page
Click “Clone” to create an exact copy of the page. If you choose “New Draft,” the plugin will duplicate the page and open it in the editor, allowing you to make changes immediately. -
Customize the Duplicated Page
Open the duplicated page to make any necessary edits. Update the title, content, or layout as needed. Don’t forget to change the URL slug to avoid conflicts with the original page. -
Publish or Save as Draft
Once you’re satisfied with the changes, you can either publish the page or save it as a draft for later use.
Common Mistakes to Avoid
While duplicating a page is straightforward, there are a few pitfalls to watch out for:
-
Forgetting to Change the URL Slug
Always update the URL slug of the duplicated page. Leaving it unchanged can cause issues with search engines and confuse visitors. -
Clicking the Duplicate Button Multiple Times
Clicking “Clone” or “New Draft” more than once will create multiple duplicates. Be patient and wait for the process to complete. -
Overlooking SEO Settings
If your original page has specific SEO settings, ensure the duplicated page is updated accordingly. Plugins like Yoast Duplicate Post allow you to copy SEO metadata, but you may need to tweak it for the new page. -
Not Reviewing the Content
Before publishing, double-check the duplicated page for errors or outdated information. This step ensures your content remains accurate and relevant.
Using a plugin to copy the page is the fastest way to duplicate a WordPress page. It eliminates the need for manual work and reduces the risk of errors. Whether you’re creating backups, testing designs, or reusing layouts, plugins like Yoast Duplicate Post make the process seamless.
Alternative Methods to Duplicate a Page in WordPress
If you’re not keen on using plugins or want to explore other ways, there are alternative methods to duplicate a page in WordPress. These approaches might require a bit more effort, but they can be useful depending on your specific needs. Let’s dive into the options.
Manual Duplication
Manual duplication involves copying the content of an existing page and pasting it into a new one. This method works well if you only need to duplicate a page occasionally or don’t want to rely on plugins. Here’s how you can do it:
-
Open the Original Page
Navigate to the “Pages” section in your WordPress dashboard. Find the page you want to duplicate and click “Edit.” -
Copy the Content
Highlight all the content on the page, including text, images, and formatting. Use the keyboard shortcutCtrl+C(Windows) orCmd+C(Mac) to copy it. -
Create a New Page
Go back to the “Pages” section and click “Add New.” This will open a blank page editor. -
Paste the Content
Place your cursor in the editor and useCtrl+V(Windows) orCmd+V(Mac) to paste the copied content. Ensure everything looks the same as the original. -
Adjust the Settings
Update the title, URL slug, and any other settings to differentiate the new page from the original. This step is crucial to avoid confusion or SEO conflicts.
While manual duplication is straightforward, it has limitations. You’ll need to reconfigure settings like SEO metadata, featured images, and custom fields manually. For a few pages, this method works fine, but it can become tedious for bulk duplication.
Using Code or Custom Functions
For those comfortable with coding, adding a custom function to your theme’s functions.php file can automate the duplication process. This method is ideal if you want more control over how pages are duplicated. Follow these steps carefully:
-
Access the Theme Editor
In your WordPress dashboard, go to “Appearance” > “Theme Editor.” Locate thefunctions.phpfile in the right-hand menu. -
Add the Custom Code
Insert the following code snippet at the end of the file:function duplicate_post_as_draft(){ global $wpdb; if (! ( isset( $_GET['post']) || isset( $_POST['post']) || ( isset($_REQUEST['action']) && 'duplicate_post_as_draft' == $_REQUEST['action'] ) ) ) { wp_die('No post to duplicate has been supplied!'); } $post_id = (isset($_GET['post']) ? $_GET['post'] : $_POST['post']); $post = get_post($post_id); $current_user = wp_get_current_user(); $new_post_author = $current_user->ID; if (isset( $post ) && $post != null) { $args = array( 'comment_status' => $post->comment_status, 'ping_status' => $post->ping_status, 'post_author' => $new_post_author, 'post_content' => $post->post_content, 'post_excerpt' => $post->post_excerpt, 'post_name' => $post->post_name, 'post_parent' => $post->post_parent, 'post_password' => $post->post_password, 'post_status' => 'draft', 'post_title' => $post->post_title, 'post_type' => $post->post_type, 'to_ping' => $post->to_ping, 'menu_order' => $post->menu_order ); $new_post_id = wp_insert_post( $args ); $taxonomies = get_object_taxonomies($post->post_type); foreach ($taxonomies as $taxonomy) { $post_terms = wp_get_object_terms($post_id, $taxonomy, array('fields' => 'slugs')); wp_set_object_terms($new_post_id, $post_terms, $taxonomy, false); } $meta_data = $wpdb->get_results("SELECT meta_key, meta_value FROM $wpdb->postmeta WHERE post_id=$post_id"); if (count($meta_data)!=0) { $sql_query = "INSERT INTO $wpdb->postmeta (post_id, meta_key, meta_value) "; foreach ($meta_data as $meta_info) { $meta_key = $meta_info->meta_key; $meta_value = addslashes($meta_info->meta_value); $sql_query_sel[]= "SELECT $new_post_id, '$meta_key', '$meta_value'"; } $sql_query.= implode(" UNION ALL ", $sql_query_sel); $wpdb->query($sql_query); } wp_redirect( admin_url( 'post.php?action=edit&post=' . $new_post_id ) ); exit; } else { wp_die('Post creation failed, could not find original post: ' . $post_id); } } add_action( 'admin_action_duplicate_post_as_draft', 'duplicate_post_as_draft' ); -
Save the Changes
Click “Update File” to save the changes. This code adds a “Duplicate” option to your WordPress admin panel. -
Use the New Feature
Go to the “Pages” section, hover over a page, and click “Duplicate.” The new page will appear as a draft.
This method ensures all metadata, taxonomies, and settings are copied. However, it requires technical knowledge and can lead to errors if not implemented correctly.
Potential Challenges
Both manual duplication and custom coding come with challenges. Manual duplication can be time-consuming and prone to errors, especially for large-scale projects. You might forget to copy certain elements, leading to inconsistencies.
Using code or custom functions requires technical expertise. A single mistake in the functions.php file can break your site. Always back up your website before making changes. Additionally, maintaining custom code can be tricky when updating themes or plugins.
For most users, plugins remain the most reliable way to duplicate pages. They simplify the process, reduce errors, and save time. However, exploring these alternative methods can be valuable if you prefer more control or want to avoid installing additional plugins.
Best Practices for Duplicating a Page in WordPress
When you duplicate a page in WordPress, following best practices ensures your site remains professional, functional, and optimized. Let’s explore the key areas you should focus on to make the most of this feature.
SEO Considerations
Search engines value unique content. If you publish identical pages, it can harm your SEO rankings. To avoid this, always customize the duplicated page. Change the title, meta description, and content to make it distinct from the original. This step helps search engines recognize the new page as unique, improving your site’s visibility.
Another important factor is the URL slug. When duplicating a page, WordPress often appends a number to the original slug. Update this to something meaningful and relevant to the new page’s content.
For example, if the original page’s slug is services, the duplicated page could use services-premium.
If your original page includes SEO settings, ensure the duplicated page reflects the new purpose. Plugins like Yoast Duplicate Post allow you to copy SEO metadata, but you should review and adjust it. This ensures the new page aligns with your SEO strategy.
Customization Tips
Duplicating a page gives you a head start, but customization is where the magic happens. Start by reviewing the layout and structure. Does the duplicated page serve the same purpose as the original?
If not, tweak the design to match its new role.
Update the content to reflect the new page’s goals. Replace outdated text, images, or links. For instance, if you’re copying a product page, update the product name, description, and pricing. This ensures the new page feels fresh and relevant.
Consistency matters.
While customizing, maintain the overall style and branding of your website. A duplicated page should look like it belongs to your site, even after significant changes. This approach preserves the professional appearance of your website.
Here’s a quick checklist for customization:
|
Task |
Why It Matters |
Action |
|---|---|---|
|
Update Title and Slug |
Avoids confusion and improves SEO |
Edit in the WordPress editor |
|
Replace Content |
Ensures relevance and uniqueness |
Add new text, images, and links |
|
Adjust SEO Metadata |
Aligns with the new page’s purpose |
Use an SEO plugin for easy updates |
|
Review Design |
Matches the page’s new role and maintains consistency |
Edit layout and styling as needed |
Common Concerns
You might wonder if duplicating a page could lead to technical issues. The good news is that WordPress handles this process smoothly when done correctly. However, there are a few concerns to keep in mind.
First, avoid creating multiple identical pages. This can confuse visitors and dilute your SEO efforts. Always customize the duplicated page to differentiate it from the original. Search engines penalize duplicate content, so this step is crucial.
Second, be cautious with plugins. While they simplify the process, using too many can slow down your site. Choose a reliable plugin like Yoast Duplicate Post or Duplicate Page, and deactivate it if you no longer need it.
Lastly, remember to test the duplicated page before publishing. Check for broken links, formatting issues, or missing elements. A quick review ensures the new page meets your standards and functions as expected. Follow these best practices for duplicating WordPress pages and you can save time, ensure consistency, and enhance your site’s success. These tips will help you effectively reuse layouts or experiment with designs.
Duplicating a page in WordPress doesn’t have to be a daunting task. Whether you choose the simplicity of a plugin like Yoast Duplicate Post or prefer manual methods, the process can be tailored to your comfort level.
Plugins offer the fastest and most reliable way, requiring just a few clicks to replicate your content. However, if you enjoy hands-on approaches, manual duplication or custom coding can also get the job done. Pick the method that aligns with your technical expertise and website needs. Always follow best practices to avoid SEO pitfalls and ensure your duplicated pages are optimized.
FAQ
Are there any risks involved in duplicating pages in WordPress?
Duplicating pages in WordPress is generally safe, but you should be mindful of a few potential risks. One common issue arises when you forget to update the URL slug of the duplicated page. This can lead to conflicts or confusion for both users and search engines. If you duplicate a page multiple times without proper organization, your dashboard can become cluttered, making it harder to manage your content.
To avoid these risks, always review the duplicated page carefully. Update its title, slug, and content to ensure it serves its intended purpose. If you’re using a plugin, double-check the settings to make sure everything copies over correctly.
Does duplicating a page or post in WordPress create SEO issues?
Duplicating a page can create SEO challenges if you don’t customize the new page properly. Search engines may flag identical content as duplicate content, which can negatively impact your rankings.
To prevent this, always modify the duplicated page’s content, meta description, and SEO settings.
For example, if you’re duplicating a page for A/B testing, ensure each version has unique elements like headlines or images. This approach not only avoids SEO penalties but also helps you gather meaningful insights from your tests.
Can I duplicate a page without using a plugin?
Yes, you can duplicate a page manually without relying on a plugin. This involves copying the content from the original page and pasting it into a new one. While this method works, it requires extra effort to replicate settings like SEO metadata, featured images, and custom fields.
If you’re comfortable with coding, you can also add a custom function to your theme’s functions.php file to automate the duplication process. However, this method requires technical expertise and should be approached with caution.
What are the best plugins for duplicating pages in WordPress?
Several plugins make duplicating pages in WordPress quick and easy. Some of the most popular options include:
|
Plugin Name |
Features |
Ease of Use |
Cost |
|---|---|---|---|
|
Yoast Duplicate Post |
Copies posts, pages, and SEO metadata |
Beginner-friendly |
Free |
|
Duplicate Page |
Allows saving duplicates as drafts or private |
Simple interface |
Free |
|
WP Duplicate Page |
Supports custom post types |
Easy to configure |
Free |
|
Duplicate Page and Post |
Offers advanced customization options |
User-friendly |
Free with Pro |
These plugins streamline the duplication process and reduce the risk of errors. Choose one based on your specific needs and preferences.
How do I ensure the duplicated page doesn’t confuse my visitors?
To avoid confusing your visitors, always update the duplicated page’s content and settings. Start by changing the title and URL slug to reflect the new page’s purpose. Next, review the content to ensure it aligns with your goals.
For instance, if you’re creating a new product page, update the product name, description, and images.
Preview the page before publishing to catch any errors or inconsistencies. This step ensures your visitors have a seamless experience when navigating your site.
Can I duplicate multiple pages at once?
Yes, some plugins allow you to duplicate multiple pages simultaneously. For example, the Yoast Duplicate Post plugin includes bulk actions that let you clone several pages or posts at once. To use this feature, go to the “Pages” section in your dashboard, select the pages you want to duplicate, and choose the “Clone” option from the bulk actions dropdown menu.
This feature is especially useful for large projects where you need to replicate multiple layouts or templates quickly.
Is it possible to duplicate a page on a staging site?
Absolutely! Duplicating a page on a staging site is a great way to test changes without affecting your live website. Most plugins work seamlessly on staging environments, allowing you to clone pages, make edits, and preview the results.
Once you’re satisfied with the changes, you can push the updated page to your live site. This approach minimizes risks and ensures your live site remains professional and functional.
What should I do if the duplicated page doesn’t look the same as the original?
If the duplicated page doesn’t match the original, check the following areas:
-
Formatting: Ensure all text, images, and layout elements copied over correctly.
-
SEO Settings: Verify that metadata and keywords transferred properly.
-
Custom Fields: If your page uses custom fields, confirm they’re included in the duplicate.
-
Plugins: Some plugins may not copy certain settings or features. Review the plugin’s documentation for guidance.
You can manually adjust these elements to match the original page. If the issue persists, consider using a different plugin or method.
Can I duplicate a page to create multilingual content?
Yes, duplicating a page is an excellent way to create multilingual content. Start by duplicating the original page, then translate the content into the desired language. Tools like WPML or Polylang can help you manage translations and link the duplicated pages to their respective language versions.
This method ensures consistency across languages while saving time on layout and design.
Why should I duplicate a page instead of creating one from scratch?
Duplicating a page saves time and ensures consistency. Instead of building a new page from scratch, you can reuse an existing layout and structure. This approach is particularly useful for:
-
A/B Testing: Test different versions of a page to optimize performance.
-
Template Creation: Use a duplicated page as a starting point for similar content.
-
Design Experimentation: Try new layouts without affecting the original page.
-
Backups: Create a duplicate before making significant changes to safeguard your work.
By duplicating pages, you streamline your workflow and maintain a cohesive website design.