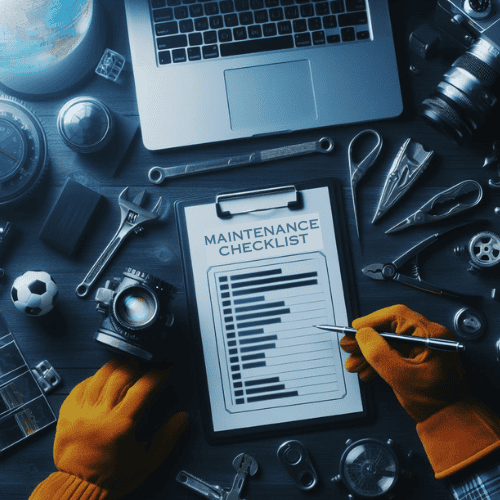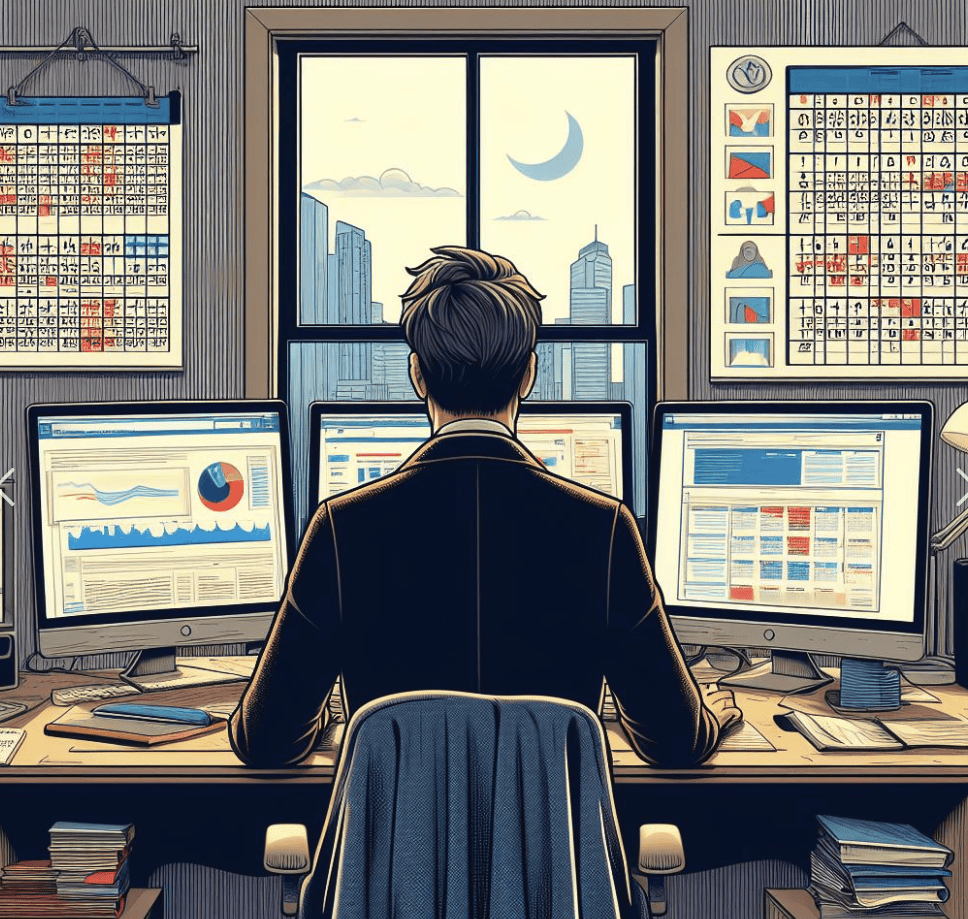Choosing the right fonts for your WordPress site can transform how visitors perceive your content. Fonts do more than just display text—they shape your brand’s personality and improve readability. If you’re wondering how to change WordPress font, you’ll find that when you change the font, you’re not just tweaking design; you’re enhancing the user experience.
A well-chosen font engages readers and encourages them to spend more time on your site. WordPress makes it easy to customize fonts for a sleek, modern, or playful look.
- Key Takeaways
- What You Need to Change Fonts in WordPress
- How to Change Fonts in WordPress Using the Customizer
- How to Change Fonts in WordPress Using Plugins
- How to Change the Font in WordPress Using Custom CSS
- Potential Challenges When You Change Fonts in WordPress
- Tips for Choosing Fonts Effectively
Key Takeaways
-
Choosing the right font enhances your site’s readability and reflects your brand’s personality.
-
Use the WordPress Customizer for easy, real-time font changes without coding.
-
Plugins like Easy Google Fonts and Elementor provide additional flexibility for font customization.
-
Basic CSS knowledge allows for advanced font control, targeting specific elements on your site.
-
Always test font changes on multiple devices to ensure a consistent user experience.
-
Limit your font choices to two or three styles for a clean and cohesive design.
-
Prioritize readability by selecting fonts that are clear and easy to read across all devices.
What You Need to Change Fonts in WordPress
Changing the font in WordPress might seem tricky at first, but it becomes much easier when you know what tools and resources are available. Before diving into the process, it’s important to understand your WordPress setup and gather the right tools. Let’s break it down step by step.
Identify Your WordPress Setup
Check if your theme supports font customization.
The first thing I always recommend is checking your WordPress theme. Many themes come with built-in options for font customization. For example, popular themes like Astra and OceanWP include a Typography section in the Customizer. You can access this by navigating to Appearance > Customize in your dashboard. If your theme doesn’t offer this feature, don’t worry—you can still change the font using plugins or custom CSS.
Some premium themes, such as Avada or Salient, even allow you to upload custom fonts directly through their settings panel. This makes it incredibly easy to match your site’s typography to your brand. If you’re unsure whether your theme supports font changes, check the documentation or explore the Customizer options.
Determine if you have access to the WordPress Customizer or Block Editor.
Next, figure out whether your site uses the WordPress Customizer or the Block Editor (Gutenberg). The Customizer is a powerful tool that lets you make global changes to your site, including fonts. On the other hand, the Block Editor allows you to tweak fonts for individual blocks or pages.
Knowing which editor you’re working with will help you decide the best method to change fonts in WordPress.
If you’re using a classic theme without the Block Editor, you might need to rely on plugins or custom CSS for more advanced font changes. However, most modern themes support both the Customizer and the Block Editor, giving you plenty of flexibility.
Tools and Resources
Built-in WordPress tools like the Customizer.
The WordPress Customizer is your go-to tool for making quick and easy font changes. It’s user-friendly and doesn’t require any coding knowledge. Simply navigate to Appearance > Customize, then look for a section labeled Typography or Fonts. From there, you can select a font, adjust its size, and preview the changes in real time.
Plugins such as Easy Google Fonts or Elementor.
If your theme doesn’t support font customization, plugins can save the day. One of my favorites is Easy Google Fonts, which integrates seamlessly with the Customizer. It gives you access to over 1,400 free fonts from Google Fonts and allows you to apply them globally or locally.
Another great option is Elementor, a page builder plugin that lets you customize fonts for specific sections or pages.
Here’s a quick comparison of these plugins:
|
Plugin Name |
Features |
Best For |
|---|---|---|
|
Easy Google Fonts |
Access to 1,400+ Google Fonts |
Global font changes |
|
Elementor |
Advanced design customization |
Page-specific font changes |
|
Fonts Plugin |
Works with classic themes |
Adding custom fonts easily |
These plugins are easy to install and configure, even for beginners. They provide a hassle-free way to change the font in WordPress without touching any code.
Basic knowledge of CSS for advanced users.
For those who want complete control over their site’s typography, learning some basic CSS can be incredibly helpful. By adding custom CSS, you can target specific elements like headings, paragraphs, or buttons and apply unique fonts to each.
To do this, go to Appearance > Customize > Additional CSS and paste your code there.
For example, if you want to change the font of your site’s body text, you can use the following CSS snippet:
body {
font-family: 'Roboto', sans-serif;
font-size: 16px;
}
This method requires a bit of trial and error, but it offers unmatched flexibility. It’s perfect for advanced users who need to make precise adjustments that plugins or themes can’t handle.
Changing fonts in WordPress is easier than you think by understanding your setup and using the right tools. There are solutions for everyone, including built-in options, plugins, and custom CSS.
How to Change Fonts in WordPress Using the Customizer
Changing fonts in WordPress becomes incredibly simple when you use the WordPress Customizer. This built-in tool allows you to make changes in real time and see how they’ll look before publishing. Let me walk you through the process step by step.
Accessing the WordPress Customizer
Navigate to Appearance > Customize in your WordPress dashboard.
To get started, log in to your WordPress dashboard. On the left-hand menu, click on Appearance, then select Customize. This will open the WordPress Customizer, where you can make various changes to your site’s design, including fonts.
Locate the Typography or Fonts section (if available).
Once inside the Customizer, look for a section labeled Typography or Fonts. Not all themes include this option, so if you don’t see it, your WordPress theme might not support font customization directly. In that case, you’ll need to use plugins or custom CSS, which I’ll cover later in this guide. If the option is available, click on it to access the font settings.
Steps to Change the Font Globally
Select a font from the available options.
In the Typography or Fonts section, you’ll find a list of font options. These may include system fonts or web fonts like Google Fonts. Choose a font that aligns with your website’s style and purpose. For example, a modern sans-serif font works well for tech blogs, while a serif font might suit a more traditional or academic site.
Once you select a font, you’ll see the changes reflected in the live preview.
Adjust font size, weight, and style.
After selecting a font, you can fine-tune its appearance. Adjust the font size to ensure readability across devices. For headings, a larger size helps grab attention, while body text should remain easy to read without overwhelming the page. You can also modify the font weight (e.g., bold or light) and style (e.g., italic).
Play around with these settings until you’re happy with the look.
Steps to Change Fonts Locally
Use the Block Editor to customize fonts for specific blocks or pages.
If you want to change the font for a specific section or page, the Block Editor (Gutenberg) is your best friend. Open the page or post you want to edit, then click on the block you’d like to customize. In the right-hand settings panel, you’ll find typography options.
Here, you can change the font, adjust the size, and even add custom styles for that block alone.
Save and preview your changes.
Once you’ve made your adjustments, click Save Draft or Update to save your changes. Then, preview the page to ensure everything looks as expected. This step is crucial because fonts can appear differently on various devices.
Always double-check your changes on both desktop and mobile views to maintain a consistent user experience.
By following these steps, you’ll master how to change fonts in WordPress using the Customizer. Whether you’re making global changes or tweaking individual sections, this method offers a straightforward way to enhance your site’s design.
Remember, the right font can make a huge difference in how visitors perceive your content.
How to Change Fonts in WordPress Using Plugins
Plugins make it incredibly easy to change the font in WordPress without diving into code. They offer flexibility and a wide range of options, whether you want to apply fonts across your entire site or customize specific sections. Let’s explore some of the best plugins and how to use them effectively.
Recommended Plugins for Font Customization
Easy Google Fonts for global font changes.
One of my go-to tools is Easy Google Fonts. This plugin integrates seamlessly with the WordPress Customizer, giving you access to over 1,400 Google Fonts. You can preview font changes in real time before applying them. It’s perfect for global font changes, allowing you to adjust typography across your entire site without touching a single line of code.
Elementor for page-specific font changes.
For page-specific font customization, I recommend Elementor. This powerful page builder plugin lets you design individual pages with precision. You can change the font for headings, paragraphs, or even buttons on a single page. Elementor’s drag-and-drop interface makes it beginner-friendly, and its typography settings give you full control over font size, weight, and style.
If you want to create unique designs for different sections of your site, Elementor is a fantastic choice.
Installing and Configuring a Plugin
Install and activate the plugin from the WordPress Plugin Directory.
To get started, head to your WordPress dashboard. Navigate to Plugins > Add New, then search for the plugin you want to use, such as Easy Google Fonts or Elementor. Click Install Now, and once the installation is complete, hit Activate. The plugin will now be ready to use.
Configure the plugin settings to select and apply fonts.
After activation, you’ll need to configure the plugin. For Easy Google Fonts, go to Appearance > Customize and look for the Typography section. From there, you can choose a font, adjust the font size, and preview the changes instantly. If you’re using Elementor, open the page you want to edit, click on a block, and access the typography settings in the sidebar.
Both plugins make it simple to apply fonts that align with your website’s design goals.
Global vs. Local Font Changes with Plugins
Apply fonts site-wide using plugin settings.
If you want to maintain consistency across your site, use plugins like Easy Google Fonts to apply fonts globally. This ensures that your headings, body text, and other elements share the same typography. Global font changes are ideal for creating a cohesive look and feel, especially for blogs, portfolios, or business websites.
Customize fonts for individual pages or sections.
Sometimes, you might want to highlight specific pages or sections with unique fonts. For example, a landing page might require bold, attention-grabbing typography, while a blog post could benefit from a more subtle style. Plugins like Elementor allow you to make these local changes effortlessly.
Simply select the page or section you want to edit, choose a font, and adjust the settings to your liking.
|
Plugin |
Best For |
Key Features |
|---|---|---|
|
Easy Google Fonts |
Global font changes |
Access to 1,400+ Google Fonts |
|
Elementor |
Page-specific font changes |
Drag-and-drop interface, advanced styling |
|
Fonts Plugin |
Adding custom fonts easily |
Adobe Fonts integration, Customizer-ready |
By using plugins, you can change fonts in WordPress with ease, whether you’re making site-wide adjustments or customizing individual pages. These tools save time and effort, letting you focus on creating a visually appealing and user-friendly website.
How to Change the Font in WordPress Using Custom CSS
Sometimes, the built-in tools or plugins just don’t cut it. If you’re looking for more control or need to make advanced tweaks, custom CSS is the way to go. It’s a powerful method that lets you target specific elements on your site and apply unique styles.
Don’t worry if you’re not a coding expert—basic CSS knowledge is all you need to get started.
Who Should Try This?
Users comfortable with basic coding.
If you’ve dabbled in CSS before or feel confident following simple instructions, this method is perfect for you. Custom CSS gives you the freedom to change the font in WordPress without plugins and bypasses the limitations of your theme or editor.
You can tweak everything from font family to font size with just a few lines of code.
Those needing advanced customization not supported by themes or plugins.
Sometimes, your WordPress theme or plugins might not offer the flexibility you need. For example, you might want to use a custom font that isn’t available in the default options. Custom CSS allows you to go beyond these restrictions and create a truly unique design for your site.
Adding Custom CSS for Font Changes
Navigate to Appearance > Customize > Additional CSS.
To begin, log in to your WordPress dashboard. From the left-hand menu, click on Appearance, then select Customize. Scroll down until you see the Additional CSS section. This is where you’ll add your custom code. It’s a live editor, so you can see your changes in real time before publishing them.
Use CSS code to target specific elements (e.g., body, headings, paragraphs).
Once you’re in the Additional CSS section, you can start writing your code. To change fonts globally, target the body element. For headings, use tags like h1, h2, or h3. Here’s an example:
body {
font-family: 'Open Sans', sans-serif;
font-size: 16px;
}
h1, h2, h3 {
font-family: 'Roboto', sans-serif;
font-weight: bold;
}
This snippet changes the body text to Open Sans and applies Roboto to all headings. You can replace these fonts with any web-safe font or a Google Font of your choice.
Examples of CSS for Font Changes
Changing the font family for the entire site.
To apply a custom font across your entire site, use the body selector. Here’s an example:
body {
font-family: 'Lora', serif;
}
This code sets the font family to Lora, a popular serif font. It’s ideal for blogs or websites that want a classic, elegant look.
Adjusting font size and weight for headings.
Headings play a crucial role in grabbing attention. You can adjust their font size and weight to make them stand out:
h1 {
font-size: 36px;
font-weight: 700;
}
h2 {
font-size: 30px;
font-weight: 600;
}
This code makes h1 larger and bolder than h2, creating a clear hierarchy. Adjust the sizes and weights to match your site’s style.
Custom CSS offers unmatched flexibility when you want to change the font in WordPress. It’s especially useful for those who need advanced customization or want to change the font in WordPress without plugins. By targeting specific elements, you can create a design that aligns perfectly with your brand.
Remember to test your changes on different devices to ensure a consistent experience for all users.
Potential Challenges When You Change Fonts in WordPress
Changing fonts in WordPress can feel exciting, but it’s not always smooth sailing. I’ve seen many users face unexpected hurdles during the process. Let me walk you through some common challenges and mistakes to avoid so you can tackle font customization with confidence.
Common Challenges
Fonts not displaying correctly due to theme restrictions.
One of the most frustrating issues I’ve encountered is when fonts don’t display as expected. This often happens because the WordPress theme you’re using has limitations. Some themes restrict font options or don’t fully support custom font integration.
For example, a theme might only allow system fonts, leaving you unable to use Google Fonts or other web fonts.
To overcome this, check your theme’s documentation before making changes. If your theme doesn’t support the font you want, consider switching to a more flexible theme or using a plugin like Easy Google Fonts.
Plugins can bypass these restrictions and give you access to a wider range of fonts without requiring coding skills.
Compatibility issues with plugins or custom CSS.
Another common challenge arises when plugins or custom CSS conflict with your theme or other tools. For instance, I’ve seen cases where a plugin like Elementor overrides font settings applied through the WordPress Customizer. Similarly, poorly written custom CSS can break your site’s design or cause fonts to appear inconsistently across pages.
To avoid compatibility issues, always test your changes on a staging site first. This lets you identify and fix problems without affecting your live site. Also, keep your plugins and themes updated to ensure they work well together.
If you’re using custom CSS, double-check your code for errors and test it on different devices to ensure it works as intended.
Common Mistakes to Avoid
Overloading your site with too many font styles.
It’s tempting to experiment with multiple fonts to make your site stand out, but this can backfire. Using too many font styles can make your website look cluttered and unprofessional. Worse, it can slow down your site’s loading speed, especially if you’re loading several web fonts from external sources.
Stick to two or three complementary fonts for a clean and cohesive design.
For example, pair a bold sans-serif font for headings with a simple serif font for body text. This balance keeps your site visually appealing and ensures a better user experience.
Forgetting to test font changes on mobile devices.
I can’t stress enough how important it is to test your font changes on mobile devices. Many users focus on how their site looks on desktop screens and forget that most visitors browse on smartphones or tablets. Fonts that look great on a large screen might appear too small or hard to read on smaller devices.
After making any font changes, preview your site on different screen sizes.
Use tools like Google’s Mobile-Friendly Test to ensure your fonts are readable and responsive. Adjust font sizes and line spacing if needed to create a seamless experience for all users.
Avoiding common font change mistakes in WordPress ensures a smoother experience. Understanding challenges with themes, plugins, or custom CSS saves time and frustration, ultimately enhancing your site’s design while maintaining user-friendliness and functionality.
Tips for Choosing Fonts Effectively
Choosing the right fonts for your WordPress site can feel overwhelming, but it doesn’t have to be. I’ve learned that a few simple principles can make all the difference in creating a site that’s both visually appealing and easy to navigate.
Prioritize Readability
When it comes to fonts, readability should always come first. Visitors need to absorb your content without straining their eyes or getting distracted by overly decorative designs. Here’s how you can ensure your fonts are easy to read:
Choose fonts that are easy to read on all devices.
I always recommend selecting fonts that work well across desktops, tablets, and smartphones. A font that looks great on a large screen might appear cramped or unclear on a smaller device. Sans-serif fonts like Arial or Open Sans often perform well because of their clean and modern look.
They’re versatile and maintain clarity, even at smaller sizes.
To test readability, preview your site on multiple devices. Adjust the font size and line spacing if necessary. For body text, a font size of 16px to 18px usually works best for most readers.
Avoid overly decorative fonts for body text.
Decorative fonts can add personality, but they’re better suited for headings or logos. Using them for body text can make your content harder to read. For example, script fonts or heavily stylized typefaces might look elegant, but they can frustrate readers when used in long paragraphs.
Stick to simple, professional fonts for your main content to keep visitors engaged.
Match Your Brand Style
Your fonts should reflect your brand’s personality and purpose. They’re not just about aesthetics—they communicate who you are and what your site stands for. Here’s how to align your font choices with your brand:
Select fonts that align with your website’s tone and purpose.
Think about the message you want to convey. A tech blog might benefit from sleek, modern fonts like Roboto, while a wedding planning site could use elegant serif fonts like Lora. Your font choice should resonate with your audience and complement your content.
For example, if you’re running a fitness blog, bold and energetic fonts can inspire action. On the other hand, a minimalist portfolio site might call for clean, understated typography. Always consider your audience’s expectations when choosing fonts.
Use consistent fonts across your site for a cohesive look.
Consistency is key to creating a professional and polished website. I recommend sticking to two or three fonts at most—one for headings, one for body text, and possibly one accent font for special elements. Mixing too many fonts can make your site look cluttered and unorganized.
Here’s a quick guide to pairing fonts effectively:
|
Font Type |
Best Use |
Examples |
|---|---|---|
|
Serif Fonts |
Traditional or formal sites |
Times New Roman, Lora |
|
Sans-Serif Fonts |
Modern and clean designs |
Arial, Open Sans |
|
Script Fonts |
Decorative accents |
Pacifico, Great Vibes |
Consistent fonts create a cohesive design that improves your site’s usability and aesthetics.
Choosing fonts for your WordPress site doesn’t have to be complicated. Focus on readability, align your choices with your brand, and keep your design consistent. These simple steps will help you create a site that looks great and keeps visitors coming back for more.
Changing fonts in WordPress is one of the simplest ways to elevate your website’s design and improve how users interact with your content. Whether you’re using built-in tools, plugins, or custom CSS, there’s a solution for every skill level. The right font can enhance readability, strengthen your brand identity, and even keep visitors engaged longer. Always test your changes on different devices to ensure consistency and accessibility. By aligning your font choices with your brand’s personality, you’ll create a cohesive and memorable experience for your audience.