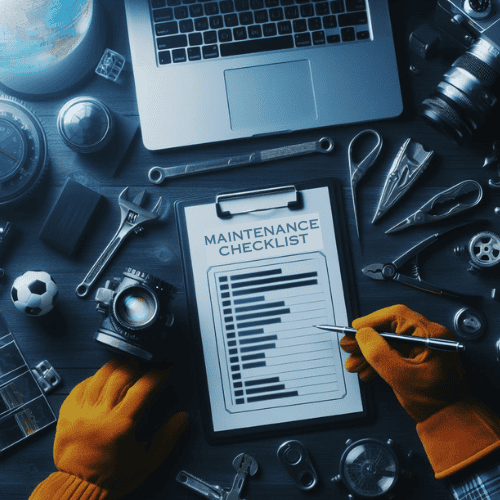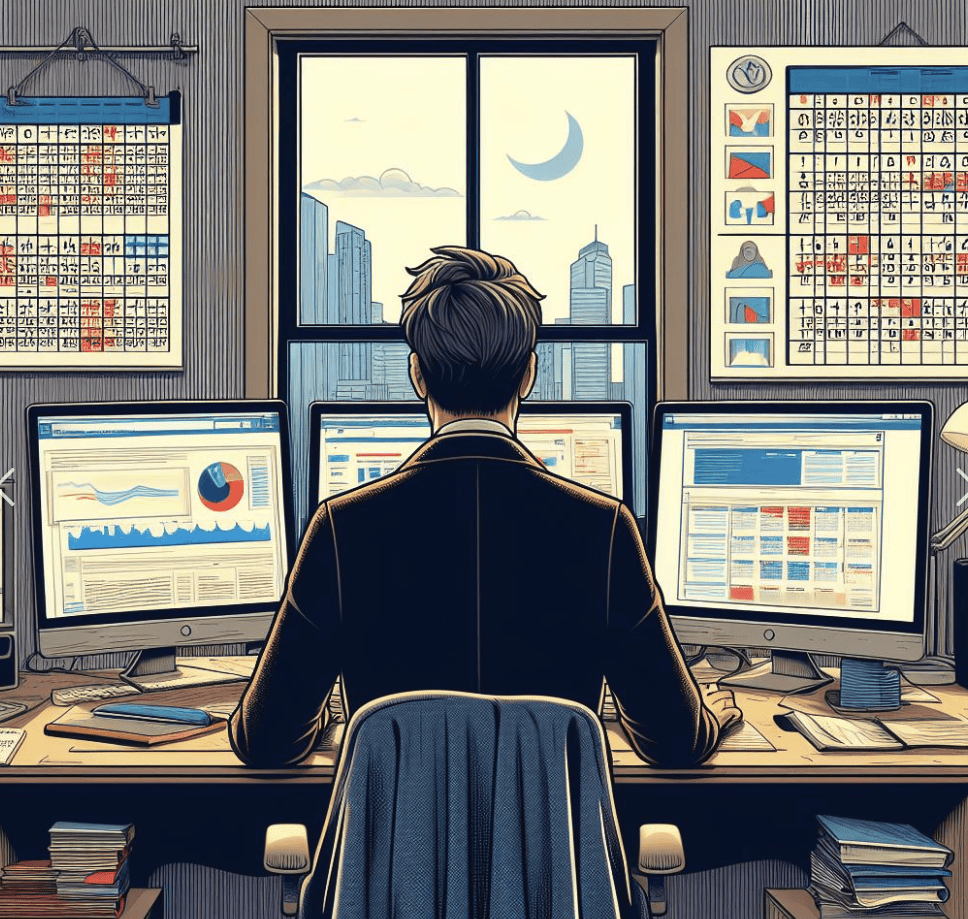![]()
Adding a favicon might seem insignificant, but it holds immense power in shaping your website’s identity. This small icon, often seen on browser tabs or bookmarks, is a visual cue that helps users recognize and remember your site. If you’re wondering how to change WordPress favicon, think of it as your website’s signature in the online world.
An effective favicon improves user experience, strengthens brand recognition, and lends an air of professionalism to your website. By building trust with visitors and ensuring your site stands out in a sea of tabs, learning how to change the WordPress favicon can truly elevate your site.
How to Change WordPress Favicon Using the WordPress Customizer
Changing your WordPress favicon doesn’t have to be complicated. The WordPress Customizer makes this process straightforward and beginner-friendly. Let’s dive into the steps you need to follow to give your site a fresh, professional look.
What You Need
Before you start, make sure you have a favicon image ready. Here’s what you’ll need:
-
A square image with a recommended size of 512×512 pixels.
-
Supported formats include PNG, JPEG, or ICO.
Having the right image ensures your favicon looks sharp and professional across all devices.
Step-by-Step Instructions
Follow these simple steps to update your favicon in WordPress:
-
Log in to your WordPress dashboard
Start by logging into your WordPress admin area. This is where you’ll access all the tools needed to customize your site. -
Navigate to ‘Appearance’ > ‘Customize’
On the left-hand menu, click on “Appearance” and then select “Customize.” This will open the WordPress Customizer, where you can make changes to your site in real-time. -
Select ‘Site Identity’
In the Customizer, look for the “Site Identity” option. This is where you can upload your favicon under the “Site Icon” section. -
Upload Your Favicon
Click the “Select Site Icon” button. Choose your favicon image from your computer and upload it. WordPress will allow you to crop the image if needed, ensuring it fits perfectly. -
Save Changes and Preview
Once you’ve uploaded your favicon, click the “Publish” button to save your changes. Open your website in a new tab to confirm that the favicon has updated successfully.
Common Mistakes to Avoid
Even though the process is simple, a few common mistakes can trip you up. Here’s how to avoid them:
-
Using an image that’s too small or low-quality
A blurry or pixelated favicon can hurt your site’s professionalism. Always use a high-resolution image with the recommended dimensions. -
Forgetting to clear your browser cache
If you don’t see the updated favicon immediately, clear your browser cache. Sometimes, browsers store old versions of your site, which can delay the update.
Why Use the WordPress Customizer?
The WordPress Customizer is a built-in tool that simplifies the process of adding a favicon. It allows you to preview changes in real-time, ensuring your favicon looks perfect before publishing. Plus, it’s compatible with most WordPress themes, making it a reliable choice for users of all skill levels.
Here’s a quick comparison of favicon requirements to keep in mind:
|
Requirement |
Details |
|---|---|
|
Image Size |
512×512 pixels |
|
File Formats |
PNG, JPEG, ICO |
|
Aspect Ratio |
Square (1:1) |
|
Preview Available? |
Yes, in WordPress Customizer |
By following these steps, you’ll not only learn how to change WordPress favicon but also ensure your site stands out with a polished and professional appearance.
Alternative Methods to Add Favicon to WordPress
If the WordPress Customizer doesn’t meet your needs, don’t worry. There are other ways to add a favicon to your site. Let me walk you through two alternative methods: using a plugin and adding a custom favicon manually with code.
Using a Plugin to Add Favicon to WordPress
Plugins make life easier, especially when you want to simplify tasks like adding a favicon. One of the best options is the Favicon by RealFaviconGenerator plugin. This tool is popular for its ease of use and ability to generate multiple favicon versions optimized for various devices and browsers.
Steps to Use the Plugin:
-
Install and Activate the Plugin
Head to your WordPress dashboard. Go to the “Plugins” section and click “Add New.” Search for Favicon by RealFaviconGenerator and install it. Once installed, activate the plugin. -
Navigate to ‘Appearance’ > ‘Favicon’
After activation, you’ll find a new “Favicon” option under the “Appearance” menu. Click on it to access the plugin’s settings. -
Follow the Plugin’s Instructions
The plugin provides step-by-step guidance to upload your favicon. It even generates multiple versions of the favicon to ensure compatibility across devices like smartphones, tablets, and desktops. -
Save and Preview
Once you’ve uploaded your favicon, save the changes. Open your website in a new tab to confirm that the favicon appears correctly.
Adding a Custom Favicon Manually with Code
For those who prefer a hands-on approach, you can add a custom favicon manually by editing your website’s files. This method gives you full control but requires some technical know-how.
What You Need:
-
A favicon file (preferably in ICO, PNG, or JPEG format).
-
Access to your website’s files via FTP or the File Manager in your hosting control panel.
Step-by-Step Instructions:
-
Upload Your Favicon File
Use an FTP client or your hosting provider’s File Manager to upload the favicon file to your website’s root directory. The root directory is usually where yourwp-config.phpfile is located. -
Edit the
header.phpFile
Access your theme’sheader.phpfile. You can do this through the WordPress dashboard by navigating to “Appearance” > “Theme Editor.” Alternatively, use an FTP client to download and edit the file. -
Add the HTML Code
Insert the following code into the<head>section of theheader.phpfile:<link rel="icon" href="path-to-your-favicon.ico" type="image/x-icon">Replace
path-to-your-favicon.icowith the actual path to your favicon file. -
Save and Test
Save the changes and refresh your website. Check if the favicon appears on the browser tab.
Potential Challenges:
-
Risk of Breaking Your Theme
A small mistake in the code can cause errors on your site. Always back up your files before making changes. -
Not Beginner-Friendly
If you’re new to coding, this method might feel overwhelming. Consider using the plugin method instead.
|
Comparison of Methods |
Plugin Method |
Manual Coding |
|---|---|---|
|
Ease of Use |
Beginner-friendly |
Requires technical knowledge |
|
Customization |
Limited to plugin features |
Full control over implementation |
|
Compatibility |
Automatically optimized |
Manual adjustments needed |
|
Risk Level |
Low |
High (if code is incorrect) |
Both methods work well, so choose the one that suits your comfort level. Whether you use a plugin or dive into coding, adding a favicon to WordPress is a rewarding step toward enhancing your site’s branding.
Tips for Creating a Custom Favicon
Creating a custom favicon might seem like a small task, but it plays a big role in making your website memorable. A well-designed favicon can elevate your site’s branding and ensure it looks professional across all devices. Let’s explore how to create a favicon that stands out.
Recommended Size and Format
When designing a favicon, size and format matter. Here’s what you need to know:
-
Use an image with dimensions of 512×512 pixels. This size ensures compatibility across different devices and browsers.
-
Save your favicon in one of these formats: PNG, JPEG, or ICO. These formats maintain quality and work seamlessly with WordPress.
Choosing the right size and format guarantees that your favicon looks sharp and professional, whether viewed on a desktop or a mobile device.
Tools for Designing a Favicon
You don’t need to be a professional designer to create a custom favicon. Several tools make the process simple and fun. Here are my top recommendations:
-
Canva: Canva is an excellent choice for beginners. It offers pre-designed templates and an intuitive drag-and-drop interface. You can easily design a clear and recognizable favicon, even if you’re not a graphic designer.
-
Favicon.io: This tool specializes in creating favicons. It allows you to generate a favicon from text, images, or emojis. It’s quick and straightforward.
-
Adobe Photoshop or Illustrator: If you’re comfortable with advanced design tools, Adobe’s software provides unmatched flexibility. You can create intricate designs and export them in the required formats.
Each of these tools caters to different skill levels, so pick the one that suits your comfort zone.
Best Practices
Designing a favicon requires attention to detail. Follow these best practices to ensure your favicon looks great and represents your brand effectively:
-
Keep the Design Simple and Recognizable
Avoid cluttered designs. A favicon is small, so simplicity is key. Use bold shapes or symbols that are easy to identify at a glance. -
Use Your Brand Colors and Logo Elements
Incorporate elements from your logo or brand colors. This creates consistency and reinforces your brand identity. -
Test the Favicon at Different Resolutions
Before finalizing your design, test it at various sizes. Ensure it remains clear and recognizable, even when scaled down to 16×16 pixels.
Here’s a quick comparison of the tools and their features to help you decide:
|
Tool |
Ease of Use |
Best For |
Key Features |
|---|---|---|---|
|
Canva |
Quick and simple designs |
Pre-designed templates, drag-and-drop |
|
|
Favicon.io |
Extremely easy |
Generating basic favicons |
Text, image, and emoji-based designs |
|
Photoshop |
Advanced |
Detailed and custom designs |
Full creative control |
|
Illustrator |
Advanced |
Vector-based designs |
Precision and scalability |
Following these tips and using the right tools’ll create a custom favicon that enhances your website’s branding and leaves a lasting impression on visitors.
A favicon may be small, but it greatly impacts your website’s branding and professionalism. It serves as your site’s signature, making it stand out in crowded browser tabs and bookmarks. Whether you use the WordPress Customizer, a plugin, or manual coding, adding a favicon to WordPress is straightforward and rewarding. By following this guide, you can create a favicon that represents your brand. Don’t wait—take action today to give your website a polished, professional look!