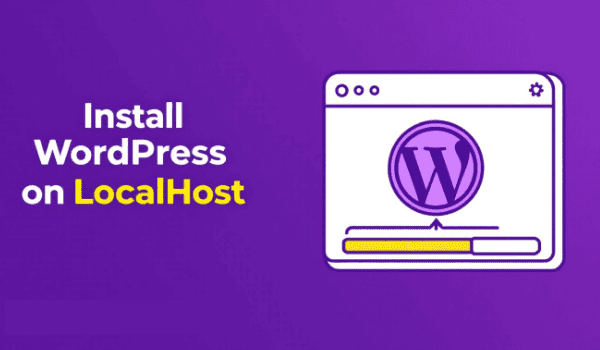
Ever wondered how to setup WordPress on localhost? You’re in the right place! Creating a local WordPress site offers numerous benefits. It allows you to test themes and plugins without risking your live website. You can test new features safely, ensuring everything works perfectly before going live.
A local environment speeds up your workflow, saving you from the hassle of constant uploads to a server. Whether you’re a developer or a designer, learning how to setup WordPress on localhost provides a sandbox for creativity and innovation.
- What You Need to Set Up WordPress on Localhost
- Who Should Try Setting Up WordPress on Localhost?
- How to Choose and Set Up a Local Server Environment
- How to Download and Install WordPress on Localhost
- How to Create a Database for WordPress
- How to Complete the WordPress Installation
- Troubleshooting Common Issues When You Run WordPress on Localhost
- How to Move WordPress from Localhost to a Live Server
- Potential Challenges in Setting Up WordPress on Localhost
- Common Mistakes to Avoid When You Configure WordPress on Localhost
- Common Concerns About Running WordPress on Localhost
- What Else to Know About Local WordPress Development
- FAQ
What You Need to Set Up WordPress on Localhost
Setting up a local WordPress environment is a breeze with the right tools.
Software Requirements
To create a local server environment, you’ll need some essential software. Here’s what you should have:
Local Server Environment (e.g., XAMPP, MAMP)
-
XAMPP: This is a popular choice for many developers. It’s free, open-source, and easy to install. XAMPP provides a complete package with Apache, MariaDB, PHP, and Perl. It’s compatible with Windows, Mac, and Linux, making it a versatile option for setting up your local WordPress environment.
-
MAMP: If you’re using a Mac, MAMP is another excellent option. It includes Apache, MySQL, and PHP, and offers free and premium versions. MAMP Pro even allows you to create SSL certificates, which can be handy for testing secure connections.
Both XAMPP and MAMP are designed to help you install localhost software effortlessly, providing a robust platform for WordPress development.
WordPress Installation Files
You’ll also need the WordPress installation files. You can download these from the official WordPress website. Be sure to get the latest version to ensure you have all the newest features and security updates.
Hardware Requirements
Your computer’s hardware is crucial to how smoothly your local WordPress environment runs. Here’s what you should consider:
Minimum System Specifications
-
Processor: A dual-core processor should suffice for basic development tasks.
-
RAM: At least 2GB of RAM is recommended to run the local server environment without hiccups.
-
Storage: Ensure you have at least 5GB of free space for the server software and WordPress files.
Recommended System Specifications
-
Processor: A quad-core processor will provide better performance, especially if you plan to run multiple applications simultaneously.
-
RAM: 4GB or more will allow for smoother operation and faster processing.
-
Storage: Having 10GB or more of free space ensures you have room for additional plugins, themes, and other resources.
With these software and hardware requirements in place, you’re all set to kickstart your WordPress development projects on your local machine. Such a setup enhances your workflow and provides a safe space to experiment and innovate.
Who Should Try Setting Up WordPress on Localhost?
Setting up WordPress locally isn’t just for tech wizards. It’s a fantastic opportunity for anyone interested in web development, whether you’re just starting or have years of experience under your belt.
Beginners
If you’re new to WordPress, setting it up on your local machine is a great way to get your feet wet. You can experiment without fear of breaking anything on a live site. This safe environment allows you to learn at your own pace.
You can try out different themes and plugins and see how they work. Plus, it’s cost-effective since you don’t need to pay for hosting while learning. Running WordPress locally allows you to make mistakes and learn from them, which is invaluable when you’re just starting out.
Developers
For developers, running WordPress locally is a no-brainer. It provides a sandbox to test new features, plugins, and themes without affecting a live site. You can work offline, so you’re not dependent on an internet connection to get things done. This setup also speeds up your workflow because you don’t have to upload changes to a server every time you make an update.
You can focus on coding and testing, ensuring everything works perfectly before deploying it to a live environment. This approach enhances collaboration, as you can easily share your local setup with team members.
Designers
Designers also find immense value in running WordPress locally. It allows you to experiment with different layouts and styles without any pressure. You can test how your designs look and function in a real-world scenario. This setup is perfect for trying out new ideas and pushing the boundaries of creativity.
You can tweak and refine your designs until they’re just right, without impacting a live site. This flexibility is crucial for designers who want to deliver polished and professional results.
Running WordPress locally offers many benefits for beginners, developers, and designers alike. It provides a secure, efficient, and flexible environment to hone your skills and unleash your creativity. Whether you’re learning the ropes or refining your craft, setting up WordPress on your local machine is a step worth taking.
How to Choose and Set Up a Local Server Environment
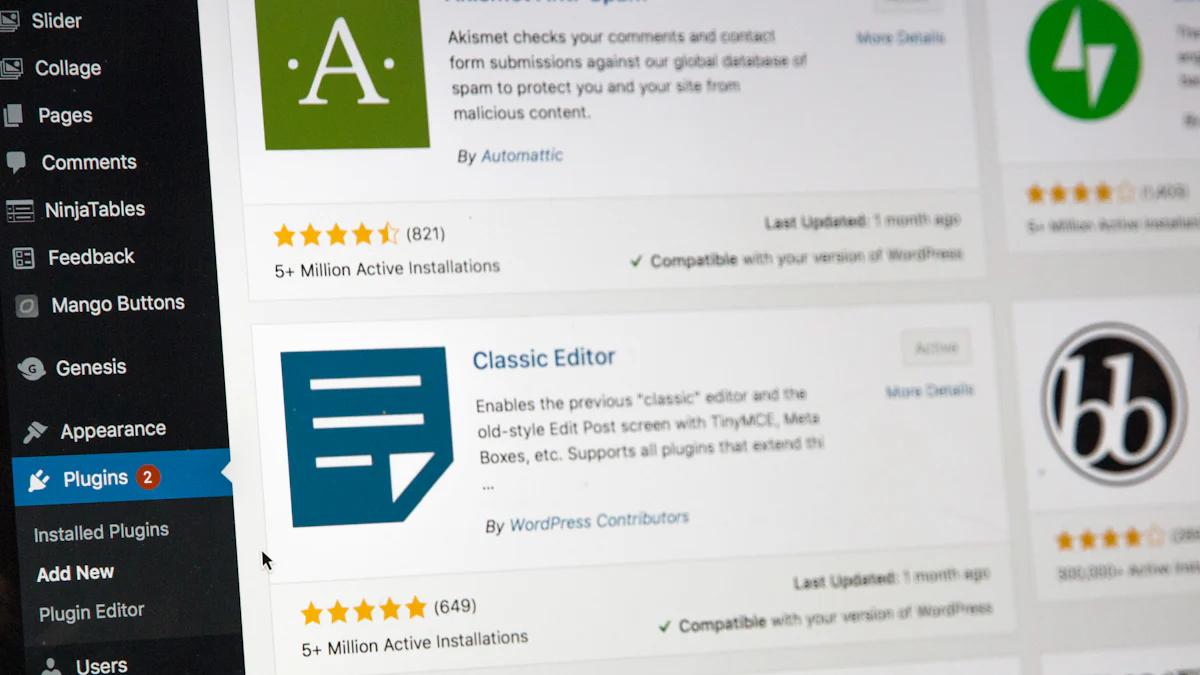
Setting up a local server environment is pretty useful in learning how to install WordPress. This section will guide you through choosing and setting up either XAMPP or MAMP, two popular options for creating a local server on your machine.
How to Install XAMPP
XAMPP is a versatile and user-friendly option for setting up a local server. It supports multiple operating systems, including Windows, macOS, and Linux.
Downloading XAMPP
-
Visit the Apache Friends Website: Head over to the Apache Friends website to download XAMPP. You’ll find versions available for Windows, macOS, and Linux.
-
Select Your Operating System: Choose the version that matches your operating system. Those interested in installing WordPress on Windows should select the Windows version. If you’re installing WordPress on macOS, opt for the macOS version.
-
Download the Installer: Click the download button to get the installer file. The file size is relatively small, so it should download quickly.
Installing XAMPP on Your Machine
-
Run the Installer: Locate the downloaded file and double-click to run the installer. You might need to grant permission for the installation to proceed.
-
Follow the Installation Wizard: The installation wizard will guide you through the setup process. You can choose the components you want to install, but keeping the default settings for a complete setup is recommended.
-
Complete the Installation: Once the installation is complete, launch the XAMPP Control Panel. Here, you can start the Apache and MySQL services, which are essential for running WordPress locally.
How to Install MAMP
If you’re using a Mac, MAMP is another excellent choice for setting up a local server. It provides a robust environment for developing and testing WordPress sites.
Downloading MAMP
-
Visit the MAMP Website: Go to the MAMP website to download the software. MAMP is available for macOS and Windows, but it’s particularly popular among Mac users.
-
Choose the Free Version: MAMP offers both free and premium versions. For basic WordPress development, the free version is sufficient.
-
Download the Installer: Click the download button to get the installer file. Ensure you select the correct version for your operating system.
Installing MAMP on Your Machine
-
Run the Installer: Open the downloaded file and follow the prompts to install MAMP on your machine. The installation process is straightforward and similar to other software installations.
-
Launch MAMP: After installation, open the MAMP application. You’ll see a control panel where you can start the servers.
-
Start the Servers: Click the “Start Servers” button to activate Apache and MySQL. These are necessary for running WordPress on your local machine.
Following these steps, you’ll have a local server environment ready to install WordPress. Whether you choose XAMPP or MAMP, both options provide a solid foundation for your WordPress development endeavors.
How to Download and Install WordPress on Localhost
Downloading WordPress
You’ll first need to download the necessary files to get started with your local WordPress installation.
Accessing the WordPress.org Website
-
Visit the Official Site: Head over to WordPress.org. This is the official site where you can find the latest version of WordPress. It’s important to always use the official site to ensure you’re getting a secure and up-to-date version.
-
Navigate to the Download Section: On the homepage, you’ll see a prominent “Get WordPress” button. Click on it to proceed to the download page.
Downloading the Latest Version
-
Download the ZIP File: Once you’re on the download page, you’ll find a button labeled “Download WordPress.” Click it to download the latest version of WordPress as a ZIP file. This file contains all the necessary components for your local WordPress installation.
-
Save the File: Choose a location on your computer to easily access the downloaded file. You’ll need to extract it in the next step.
Installing WordPress
With the WordPress files downloaded, you can move on to the installation phase.
Extracting WordPress Files
-
Unzip the File: Locate the ZIP file you just downloaded. Right-click on it and select “Extract All” or use your preferred extraction tool. This will create a new folder containing all the WordPress files.
-
Review the Files: Open the extracted folder to ensure all files are present. You should see several PHP files and folders like
wp-admin,wp-content, andwp-includes.
Placing Files in the Local Server Directory
-
Locate Your Server Directory: If you’re using XAMPP, navigate to the
htdocsfolder within the XAMPP installation directory. For MAMP users, find thehtdocsfolder within the MAMP directory. -
Create a New Folder: Inside the
htdocsdirectory, create a new folder for your WordPress site. Name it something memorable, like “mywordpresssite.” -
Move WordPress Files: Copy all the extracted WordPress files into this new folder. This step is crucial for setting up your local WordPress environment.
-
Verify the Setup: Type
localhost/mywordpresssitein the address bar in your web browser. You’ll see the WordPress installation screen if everything is set up correctly.
Following these steps, you can successfully download WordPress for localhost and prepare it for installation. This process lays the foundation for your local WordPress development, allowing you to experiment and innovate without any risk to a live site.
How to Create a Database for WordPress
Creating a database is a crucial step when you configure WordPress on localhost. This section will guide you using phpMyAdmin to set up your database and configure the necessary files.
Using phpMyAdmin
phpMyAdmin is a powerful tool that simplifies database management. It’s widely used due to its flexibility and ease of use. Let’s dive into how you can use it to create a database for your local WordPress setup.
Accessing phpMyAdmin
-
Open Your Browser: Start by opening your web browser. Type
http://localhost/phpmyadmin/in the address bar and hit enter. This URL takes you to the phpMyAdmin interface. -
Log In: If prompted, enter your username and password. For local setups, the default username is often “root,” and the password is usually blank unless you’ve set one during the server installation.
-
Navigate to Databases: Once logged in, look for the “Databases” tab at the top of the page. Click on it to proceed.
Creating a New Database
-
Enter Database Name: In the “Create database” field, type a name for your new database. Choose something memorable, like “wordpress_local.”
-
Select Collation: From the collation dropdown, select “utf8_general_ci.” This setting ensures compatibility with WordPress.
-
Create Database: Click the “Create” button. Your new database is now ready for use with WordPress.
Configuring wp-config.php
After creating your database, you need to configure the wp-config.php file. This file connects WordPress to your database.
Editing Database Details
-
Locate wp-config-sample.php: In your WordPress folder, find the
wp-config-sample.phpfile. Open it with a text editor. -
Modify Database Information: Look for the following lines:
define('DB_NAME', 'database_name_here'); define('DB_USER', 'username_here'); define('DB_PASSWORD', 'password_here'); define('DB_HOST', 'localhost');Replace
'database_name_here'with the name of your database,'wordpress_local'. Change'username_here'to'root'and'password_here'to an empty string if you haven’t set a password. -
Save As wp-config.php: Save the file as
wp-config.phpin the same directory.
Saving Configuration Changes
-
Double-Check Entries: Ensure all details are correct. Any mistakes here can prevent WordPress from connecting to the database.
-
Save and Close: Once verified, save your changes and close the text editor.
You’ve successfully created a database and configured WordPress on localhost with these steps. This setup is essential for running WordPress locally, allowing you to test and develop without affecting a live site.
How to Complete the WordPress Installation
You’re almost there! Completing the WordPress installation on your local machine is the final step to unlocking a world of possibilities. Let’s walk through the process to ensure everything is set up perfectly.
Running the WordPress Installer
Once you’ve placed the WordPress files in the correct directory, it’s time to run the installer. This process is straightforward and will guide you through the initial setup.
Accessing the Installer via Browser
-
Open Your Web Browser: Launch your preferred web browser. In the address bar, type
localhost/your-folder-name, replacing “your-folder-name” with the name of the folder where you placed the WordPress files. -
Initiate the Installation: Press enter, and the WordPress installation screen’ll greet you. This page confirms that WordPress recognizes your setup and is ready to proceed.
Completing the Installation Steps
-
Select Your Language: The first step is choosing your preferred language. This selection will determine the language used in your WordPress dashboard.
-
Enter Database Details: You’ll need to input the database name, username, and password you configured earlier in the
wp-config.phpfile. Ensure these details are correct to avoid connection issues. -
Run the Installation: Click the “Submit” button, and WordPress will connect to your database. If everything checks out, you’ll see a success message prompting you to proceed.
Setting Up Your WordPress Site
With the installation complete, it’s time to set up your WordPress site. This involves choosing a site title and creating an admin account.
Choosing a Site Title
-
Enter a Site Title: Think of a catchy and relevant title for your site. This title will appear in the browser tab and serve as your site’s identity.
-
Consider SEO: While this is a local setup, practicing good SEO habits is beneficial. Choose a title that reflects your site’s purpose and includes relevant keywords.
Creating an Admin Account
-
Create a Username and Password: Choose a strong username and password for your admin account. This account will have full access to your WordPress dashboard, so security is crucial.
-
Enter Your Email Address: Provide a valid email address. WordPress uses this for notifications and password recovery.
-
Finalize the Setup: Click “Install WordPress” to complete the setup. You’ll receive a confirmation message, and you can log in to your new WordPress site using the credentials you just created.
Congratulations! You’ve successfully installed WordPress on your local machine. This setup provides a safe and flexible environment to explore, experiment, and develop your WordPress skills.
Troubleshooting Common Issues When You Run WordPress on Localhost
Running WordPress on localhost can sometimes present challenges, but don’t worry! You’re not alone in facing these hiccups. Let’s dive into some common issues and how you can tackle them effectively.
Common Installation Errors
You might encounter a few installation errors when you run WordPress on localhost. Here are the most frequent ones:
Database Connection Errors
You might see an error message saying, “Error establishing a database connection.” This usually means WordPress can’t connect to your database. Double-check your wp-config.php file. Ensure that the database name, username, and password match what you set up in phpMyAdmin. If you’re using XAMPP, the default username is often “root,” and the password is usually blank unless you’ve changed it.
File Permission Issues
Sometimes, WordPress can’t access certain files or directories due to permission settings. This can prevent you from uploading media or installing plugins. To fix this, navigate to your WordPress directory. Right-click on the folder, select “Properties,” and adjust the permissions to allow full access. You can do this on a Mac through the “Get Info” option.
Solutions and Fixes
Now that we’ve identified the common issues let’s explore some solutions to get your local WordPress site up and running smoothly.
Checking Configuration Files
Your wp-config.php file is crucial for connecting WordPress to your database. Open this file in a text editor. Verify that all the database details are correct. Look for any typos or incorrect entries. If you’re unsure about the settings, refer back to the database information you created in phpMyAdmin.
Adjusting Server Settings
Sometimes, server settings can cause issues when you run WordPress on localhost. If you’re using XAMPP, open the XAMPP Control Panel. Ensure that Apache and MySQL services are running. If they’re not, click “Start” next to each service. For MAMP users, open the MAMP application and click “Start Servers.” This action ensures that your local server environment is active and ready for WordPress.
Running WordPress on localhost offers a fantastic opportunity to experiment and develop without the pressure of a live site. Addressing these common issues allows you to enjoy a seamless experience and focus on creating amazing WordPress projects.
How to Move WordPress from Localhost to a Live Server
You’ve built your WordPress site locally; now it’s time to share it with the world. Moving your site from localhost to a live server might seem daunting, but it’s straightforward when broken down into manageable steps. Let’s dive into how you can make this transition smoothly.
Exporting the Database
Your WordPress database holds all your site’s content, settings, and configurations. Exporting it correctly is crucial for a successful migration.
Using phpMyAdmin to Export
-
Access phpMyAdmin: Open your web browser and type
http://localhost/phpmyadmin/. This URL takes you to the phpMyAdmin interface where you manage your databases. -
Select Your Database: On the left panel, find and click on the database you created for your WordPress site. This action will display all the tables associated with your site.
-
Export the Database: Click on the “Export” tab at the top. Choose the “Quick” export method for simplicity and ensure the format is set to SQL. Hit the “Go” button to download the database file to your computer.
Saving the Exported File
-
Choose a Safe Location: Save the exported SQL file in a secure and easily accessible location on your computer. This file is essential for importing your database to the live server.
-
Backup the File: Consider creating a backup of this file. Having a backup ensures you have a fallback option if anything goes wrong during the migration.
Uploading Files to a Live Server
With your database exported, the next step involves transferring your WordPress files to the live server. This process requires an FTP client to facilitate the file transfer.
Using FTP to Transfer Files
-
Download an FTP Client: If you haven’t already, download an FTP client like FileZilla. It’s free and user-friendly, making it a popular choice for file transfers.
-
Connect to Your Server: Open your FTP client and enter your server’s FTP credentials. Your hosting provider usually provides these details. Once connected, you’ll see your server’s file directory.
-
Upload WordPress Files: Navigate to the folder where you installed WordPress locally. Select all the files and folders, then drag them into the public_html directory on your server. This directory is where your website files should reside.
Configuring the Live Server
-
Access Your Hosting Control Panel: Log in to your hosting account and access the control panel. Here, you’ll find tools to manage your server settings and databases.
-
Create a New Database: Use the database management tool (often phpMyAdmin) to create a new database for your live site. Note down the database name, username, and password.
-
Import the Database: In phpMyAdmin, select the new database and click on the “Import” tab. Choose the SQL file you exported earlier and click “Go” to import it.
-
Update wp-config.php: On your server, locate the
wp-config.phpfile in the WordPress directory. Open it in a text editor and update the database name, username, and password to match the new database details.
Congratulations! You’ve successfully moved your WordPress site from localhost to a live server. Your site is now accessible worldwide, ready to engage visitors and showcase your work.
Potential Challenges in Setting Up WordPress on Localhost
Setting up a local WordPress installation can be a rewarding experience, but it comes with its own challenges. Understanding these potential hurdles can help you navigate them more effectively and ensure a smoother setup process.
Compatibility Issues
When you embark on a local WordPress installation, compatibility can become a significant concern. Your local server environment, whether it’s XAMPP or MAMP, must align with the version of WordPress you’re installing.
Sometimes, the PHP version or database management system on your local machine might not match the requirements of the latest WordPress version. This mismatch can lead to errors during installation or while running WordPress.
To tackle this, always check the software requirements for the WordPress version you plan to use. Ensure that your local server environment supports these requirements. Regularly updating your local server software can also prevent compatibility issues. Keeping everything up-to-date ensures that your local WordPress installation runs smoothly without unexpected hiccups.
Performance Limitations
While a local WordPress installation offers a safe space for development, it may not replicate the performance of a live server. Local environments often have limited resources compared to live servers optimized for handling higher traffic loads.
This limitation can affect the speed and responsiveness of your WordPress site during testing. You might notice slower load times or lag when working with large themes or plugins. To mitigate this, consider optimizing your local server settings. Allocate more memory to PHP or increase the maximum execution time to improve performance.
Additionally, streamline your WordPress setup by disabling unnecessary plugins and themes during development.
Despite these challenges, a local WordPress installation remains a valuable tool for testing and development. It allows you to experiment freely without impacting a live site. By understanding and addressing these potential issues, you can make the most of your local WordPress environment and enhance your development workflow.
Common Mistakes to Avoid When You Configure WordPress on Localhost
Setting up WordPress on your local machine can be a rewarding experience, but it’s easy to overlook some important steps.
Ignoring Security Settings
When you install WordPress on localhost, you might think security isn’t a big deal. After all, it’s just on your computer, right? However, ignoring security settings can lead to vulnerabilities. You should take precautions to protect your work even in a local environment.
-
Use Strong Passwords: Always create strong passwords for your WordPress admin account. Avoid using simple or common passwords that are easy to guess.
-
Update Regularly: Keep your WordPress installation, themes, and plugins updated. Updates often include security patches that protect against vulnerabilities.
-
Limit Access: Ensure you only have access to your local WordPress setup. Avoid sharing your computer or login details with others.
-
Install Security Plugins: Consider installing security plugins even on your local setup. These plugins can help monitor and protect your site from potential threats.
Skipping Backup Steps
You might think backups aren’t necessary when working locally, but that’s a mistake. Backups are crucial, even on localhost, to prevent data loss.
-
Regular Backups: Schedule regular backups of your WordPress files and database. This practice ensures you have a copy of your work in case something goes wrong.
-
Use Backup Plugins: Install backup plugins to automate the process. These plugins can save you time and ensure consistent backups.
-
Store Backups Safely: Keep your backups secure, separate from your local machine. Consider using cloud storage or an external hard drive.
-
Test Your Backups: Occasionally test your backups to ensure they work correctly. A backup is only useful if you can restore it successfully.
Avoiding these common mistakes will help you maintain a secure and reliable WordPress environment on your local machine. Whether you’re learning how to add or install themes and plugins or experimenting with new features, taking these precautions will save you time and frustration in the long run. Remember, a little preparation goes a long way in ensuring a smooth WordPress experience.
Common Concerns About Running WordPress on Localhost
Running WordPress on your local machine offers many benefits, but you might have some concerns. Let’s address these common worries and provide solutions to ensure a smooth experience.
Data Loss
When working on a local WordPress setup, you might worry about losing your data. This concern is valid, but you can take steps to protect your work. Regular backups are essential. Use backup plugins to automate this process.
These plugins save your files and database, ensuring you have a copy if something goes wrong. Store backups in a secure location, like cloud storage or an external drive. Testing your backups occasionally ensures they work correctly. A backup is only useful if you can restore it successfully.
Security Risks
Even though a local WordPress environment is generally secure due to its isolated nature, you should still consider security measures. You might think security isn’t a big deal on localhost, but ignoring it can lead to vulnerabilities. Use strong passwords for your WordPress admin account. Avoid simple or common passwords that are easy to guess. Keep your WordPress installation, themes, and plugins updated. Updates often include security patches that protect against vulnerabilities. Limit access to your local WordPress setup. Ensure only you have access, and avoid sharing your computer or login details with others. Consider installing security plugins even on your local setup. These plugins help monitor and protect your site from potential threats.
Running WordPress on localhost provides a safe space for development and experimentation. Addressing these concerns ensures a secure and reliable environment. You can focus on creating amazing WordPress projects without worrying about data loss or security risks.
What Else to Know About Local WordPress Development
Benefits of Local Development
Local WordPress development offers a treasure trove of advantages that can elevate your web development game. First and foremost, it provides a safe testing environment. You can experiment with new ideas, designs, and functions without the fear of breaking a live site. This freedom allows you to push boundaries and innovate without constraints.
Another significant benefit is the speed and performance. Working locally means you don’t have to rely on internet connectivity, which can sometimes be slow or unreliable. Your workflow becomes more efficient as you can instantly make changes and see results.
This setup also means you can work offline, making it perfect for those times when you’re on the go or in areas with poor internet connectivity.
Local development is also incredibly cost-effective. You don’t need to pay for hosting while you’re in the development phase. This can save you a considerable amount of money, especially if you’re working on multiple projects. Plus, there’s no storage limit, so you can experiment as much as you like without worrying about running out of space.
Collaboration becomes a breeze with local development. You can easily share your setup with team members, allowing for improved collaboration and feedback. This setup also enhances security, as your work remains on your local machine, reducing the risk of unauthorized access.
Resources for Further Learning
To truly master local WordPress development, you need to tap into the wealth of resources available. Here are some valuable resources to help you on your journey:
-
Online Courses: Platforms like Udemy and Coursera offer comprehensive courses on WordPress development. These courses cover everything from the basics to advanced techniques, providing a structured learning path.
-
WordPress Codex: The official WordPress documentation is a goldmine of information. It covers every aspect of WordPress, from installation to theme development. It’s an essential resource for anyone serious about WordPress development.
-
Community Forums: Engaging with the WordPress community can provide invaluable insights. Websites like WordPress.org forums and Stack Overflow allow you to ask questions, share knowledge, and learn from experienced developers.
-
YouTube Tutorials: Visual learners will benefit from the plethora of WordPress tutorials available on YouTube. Channels like WPBeginner and WPCrafter offer step-by-step guides on various WordPress topics.
-
Books and eBooks: Consider reading books like “Professional WordPress: Design and Development” by Brad Williams. Books provide in-depth knowledge and can serve as a handy reference.
By leveraging these resources, you can take your WordPress development skills from beginner to expert. Whether you’re just starting or looking to refine your craft, these tools will help you confidently navigate the world of local WordPress development.
You’ve now learned how to setup WordPress on localhost, a process that opens up a world of possibilities for your development projects. By setting up WordPress locally, you gain a safe and cost-effective environment to test new features, themes, and plugins without the risk of affecting a live site. This setup not only enhances your workflow but also allows you to experiment freely and innovate with confidence.
So, why wait? Start your local WordPress development journey today and experience the ease and benefits firsthand. Dive into the creative freedom that a local environment offers and watch your ideas come to life!
FAQ
Can I move my local WordPress site to a live server?
Yes, you can move your local WordPress site to a live server. You’ll need to export your database using phpMyAdmin and transfer your WordPress files via FTP. After that, update the wp-config.php file with your live server’s database details. This process makes your site accessible to the public.
What are common issues when running WordPress on localhost?
Common issues include database connection errors and file permission problems. These often arise from incorrect settings in the wp-config.php file or server configuration. Double-check your database details and ensure your server services are running to resolve these issues.
Is it safe to run WordPress on localhost?
Running WordPress on localhost is generally safe. However, you should still use strong passwords and keep your software updated. These practices help protect your work from potential vulnerabilities, even in a local environment.
How can I improve the performance of my local WordPress site?
To enhance performance, allocate more memory to PHP and increase the maximum execution time in your server settings. Disabling unnecessary plugins and themes during development can also help. These adjustments ensure your local site runs smoothly.
Do I need an internet connection to work on WordPress locally?
No, you don’t need an internet connection to work on WordPress locally. Once you’ve set up your local server and downloaded WordPress, you can develop and test offline. This feature makes local development convenient for those with limited internet access.
What should I do if I encounter errors during installation?
If you encounter errors, check your wp-config.php file for typos or incorrect database details. Ensure your local server services, like Apache and MySQL, are running. If issues persist, consult online forums or documentation for troubleshooting tips.


