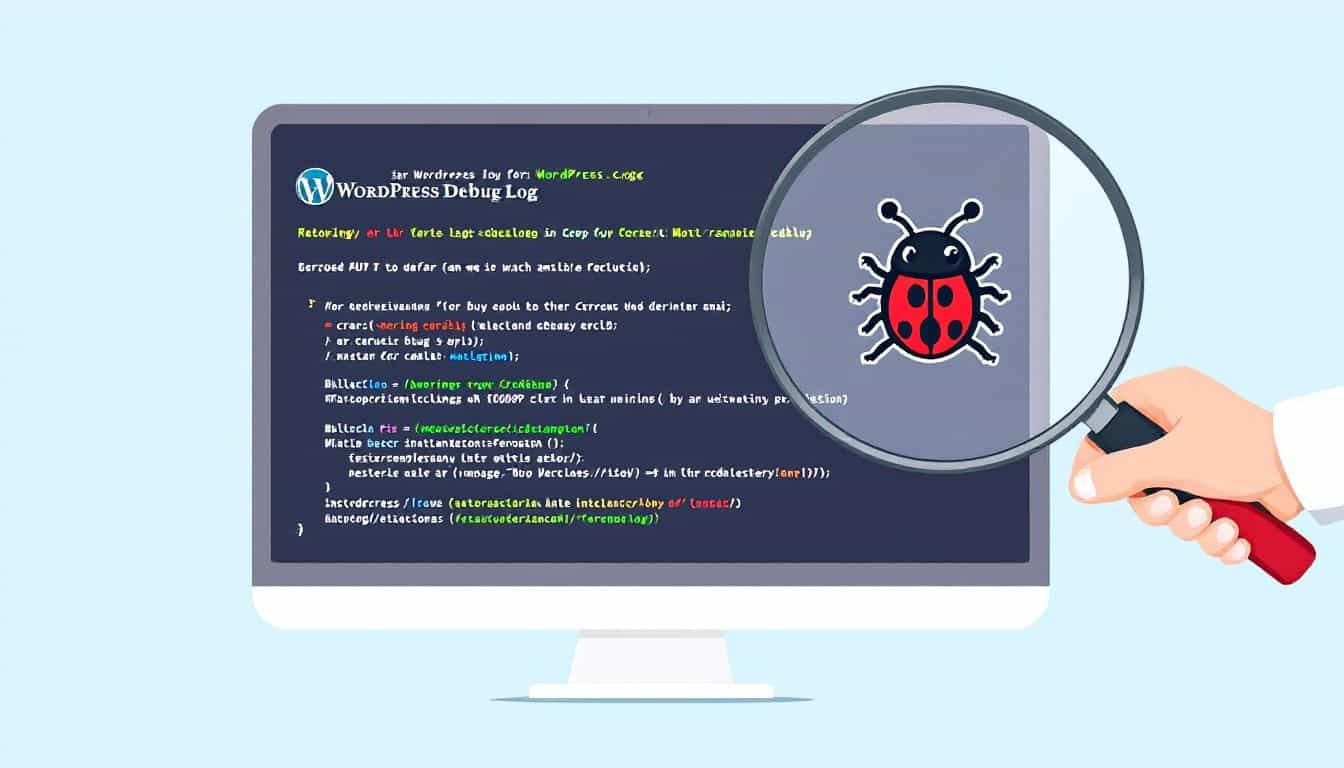
Debugging is essential for keeping your WordPress site in tip-top shape. It acts as a proactive strategy that resolves immediate issues, safeguards against downtime, and supports scalability. By systematically identifying and fixing errors, you ensure your site functions optimally. Even beginners can learn how to debug WordPress effectively.
The process is straightforward, with various methods available for different experience levels. Adopting good debugging practices helps build a strong and efficient WordPress site, making it a must-have skill for anyone in charge of a website.
Key Takeaways
-
Debugging is essential for maintaining a healthy WordPress site, preventing downtime, and supporting scalability.
-
Always back up your site before making any changes; use reliable plugins like UpdraftPlus or BackWPup for easy backups.
-
Utilize plugins like Debug Bar and Query Monitor to simplify the debugging process, especially if you’re a beginner.
-
Enable debugging features in the wp-config.php file to log errors and display them for easier troubleshooting.
-
Remember to disable debugging features after resolving issues to protect your site from potential vulnerabilities.
How to Debug WordPress: Getting Started
Starting the process of debugging WordPress might feel a bit overwhelming at first, but trust me, it’s totally doable with the right tools and some basic know-how. Let’s review what you’ll need to kick things off and some of the hiccups you might run into.
What You Need
-
Basic Understanding of WordPress: Familiarize yourself with the WordPress dashboard and its functionalities. Knowing how themes, plugins, and settings interact will help you identify where issues might arise.
-
Access to Your WordPress Site’s Files: You need access to your site’s files, typically through a hosting control panel or an FTP client. This access allows you to modify files like
wp-config.php, which is crucial for enabling debugging features. -
A Backup of Your Site: Always back up your site before making any changes. Several plugins can assist with this task:
-
UpdraftPlus: Offers a user-friendly interface for backing up and restoring your site. It supports cloud storage options like Google Drive and Dropbox.
-
BackWPup: Provides comprehensive backup solutions, including automatic restore and encryption of backup archives.
-
Solid Backups: Allows you to create secure, offsite archives of your entire WordPress site, with options to send backups to various cloud storage services.
-
Potential Challenges
-
Understanding Technical Terms: When you start digging into debugging, you’ll come across many technical terms. Terms like “PHP errors” and “debug logs” might be unfamiliar. Research and understand these terms to make the debugging process smoother.
-
Navigating File Directories: Accessing and editing files requires navigating your site’s directory structure. This can be confusing if you’re not familiar with it. Use an FTP client or your hosting provider’s file manager to become comfortable locating and modifying files.
If you want to learn how to debug WordPress well, make sure you have the right tools and gear up for any challenges that might come your way. Honestly, the secret to getting good at debugging is all about being patient and practicing regularly. So, take your time and keep at it!
Enabling Debugging in WordPress

Debugging in WordPress becomes much more manageable when you know how to enable debugging mode. This section will guide you through using plugins for easy debugging and manual methods for more control.
Using Plugins for Easy Debugging
Plugins simplify the debugging process, especially for beginners. They provide a user-friendly interface that helps you identify and troubleshoot issues without diving into code. Here are some recommended plugins:
Recommended Plugins for Beginners
-
Debug Bar: This plugin adds a debug menu to the admin bar. It lets you see queries, cache, and PHP warnings and notices if you have the debug mode on. It’s a great tool for beginners who want to keep track of what’s happening on their site.
-
Query Monitor: This plugin comprehensively overviews your site’s performance. It shows database queries, hooks, and conditional queries, making it easier to pinpoint issues.
-
Log Deprecated Notices: This plugin logs deprecated functions and files. It’s useful for identifying outdated code that might cause problems.
Step-by-Step Installation and Activation
-
Install the Plugin: Go to your WordPress dashboard. Navigate to Plugins > Add New. Search for the plugin you want to install, such as “Debug Bar” or “Query Monitor.” Click “Install Now.”
-
Activate the Plugin: Once installed, click “Activate” to enable the plugin on your site. You should see a new menu item or option in your admin bar or dashboard.
-
Configure Settings: Some plugins may require additional configuration. Check the plugin’s settings page for options to customize its behavior according to your needs.
Manual Debugging for More Control
For those who prefer a hands-on approach, manual debugging offers more control over the process. This involves editing the wp-config.php file to enable WP_DEBUG and other related features.
Editing the wp-config.php File
-
Access Your Site’s Files: Use an FTP client or your hosting provider’s file manager to access your WordPress site’s files. Locate the wp-config.php file in the root directory.
-
Open the File: Download the file to your computer and open it with a text editor. Look for the line that says
define('WP_DEBUG', false);. -
Enable WP_DEBUG: Change
falsetotrueto enable WP_DEBUG. This will display PHP errors and warnings on your site, helping you identify issues.
Enabling WP_DEBUG
-
Add WP_DEBUG_LOG: To log errors to a file, add the following line below the WP_DEBUG line:
define('WP_DEBUG_LOG', true);. This creates a debug log file in the wp-content directory. -
Use WP_DEBUG_DISPLAY: If you want to display errors on your site, add
define('WP_DEBUG_DISPLAY', true);. This is useful for real-time debugging but should be used cautiously on live sites. -
Save Changes: After making these changes, save the wp-config.php file and upload it back to your server. Your site is now in debugging mode.
So, here’s the deal: if you want to debug your WordPress site, you’ve got a couple of solid options. You can either go the easy route with some handy plugins or dive into some manual editing if you like having more control.
Just keep in mind that the real trick to successful debugging is getting to know the tools you have and using them smartly.
Accessing and Interpreting Debug Logs in WordPress
Understanding WP_DEBUG_LOG
The WP_DEBUG_LOG is a powerful tool for debugging in WordPress. It records errors and warnings, allowing you to review them later.
How to Enable WP_DEBUG_LOG
-
Access Your Site’s Files: Use an FTP client or your hosting provider’s file manager to access your WordPress files. Locate the
wp-config.phpfile in the root directory. -
Edit the wp-config.php File: Open the file with a text editor. Add the following line below the WP_DEBUG line:
define('WP_DEBUG_LOG', true);. This action will enable debugging and create a debug log file. -
Save and Upload: Save the changes and upload the file back to your server. Your site will now log errors to a file named
debug.log.
Locating and Reading the debug.log File
-
Find the debug.log File: Navigate to the
wp-contentdirectory on your server. You will find thedebug.logfile there. -
Open the File: Download the file to your computer and open it with a text editor. Review the entries to identify errors and warnings.
-
Analyze the Logs: Look for patterns or recurring errors. This analysis helps pinpoint the source of issues, making it easier to debug your site.
Using WP_DEBUG_DISPLAY
The WP_DEBUG_DISPLAY feature shows errors directly on your site. This can be useful for real-time debugging.
Displaying Errors on Your Site
-
Modify wp-config.php: In the
wp-config.phpfile, adddefine('WP_DEBUG_DISPLAY', true);. This will display errors on your site’s pages. -
Review Errors: Visit your site and observe any error messages. These messages provide immediate feedback on issues.
-
Use Caution: Displaying errors on a live site can expose sensitive information. Use this feature primarily on development sites.
When to Use WP_DEBUG_DISPLAY
-
Development Phase: Use WP_DEBUG_DISPLAY during development to catch errors early.
-
Testing New Features: Enable it when testing new themes or plugins. It helps identify compatibility issues.
-
Troubleshooting: Use it when troubleshooting specific problems. It provides instant insights into what’s going wrong.
Understanding and utilizing these debugging tools will enhance your ability to maintain a healthy WordPress site. By enabling WP_DEBUG_LOG and WP_DEBUG_DISPLAY, you gain control over the debugging process, ensuring your site runs smoothly.
Additional Debugging Options in WordPress
Exploring additional debugging options can significantly enhance your ability to maintain a healthy WordPress site. These options provide deeper insights into script and database issues, helping you resolve problems more effectively.
SCRIPT_DEBUG and SAVEQUERIES
Enabling SCRIPT_DEBUG for Script Issues
When dealing with script-related problems, enabling SCRIPT_DEBUG can be invaluable. This option forces WordPress to use the non-minified versions of CSS and JavaScript files, making identifying and fixing errors easier.
-
Access the wp-config.php File: Use an FTP client or your hosting provider’s file manager to locate the
wp-config.phpfile in your site’s root directory. -
Edit the File: Open the file with a text editor. Add the following line:
define('SCRIPT_DEBUG', true);. This change will enableSCRIPT_DEBUG. -
Save and Upload: Save the changes and upload the file back to your server. Your site will now use the full versions of scripts, aiding in debugging.
Using SAVEQUERIES for Database Queries
The SAVEQUERIES option helps you debug database queries by saving them to an array. This feature is particularly useful for identifying slow or problematic queries.
-
Modify the wp-config.php File: In the
wp-config.phpfile, adddefine('SAVEQUERIES', true);. This will enable query logging. -
Analyze Queries: Use a plugin like Query Monitor to view the saved queries. Look for queries that take a long time to execute or return unexpected results.
-
Optimize Performance: Use the insights gained from the query logs to optimize your database performance, ensuring your site runs smoothly.
Common Mistakes to Avoid
Avoiding common mistakes can save you time and prevent further issues when debugging in WordPress.
Forgetting to Disable Debugging
One of the most frequent mistakes is leaving debugging enabled after resolving issues. This oversight can expose sensitive information and affect site performance.
-
Disable Debugging: After completing your debugging tasks, return to the
wp-config.phpfile. SetWP_DEBUG,WP_DEBUG_LOG, andWP_DEBUG_DISPLAYtofalse. -
Verify Changes: Ensure that all debugging features are disabled by checking your site’s performance and error logs.
-
Maintain Security: Disabling debugging protects your site from potential vulnerabilities and ensures optimal performance.
Ignoring Error Messages
Ignoring error messages can lead to unresolved issues and site instability. It’s crucial to address these messages promptly.
-
Monitor Error Logs: Regularly check your
debug.logfile for new entries. Pay attention to recurring errors that may indicate underlying problems. -
Investigate Issues: Use the information from error messages to investigate and resolve issues. This proactive approach helps maintain a stable and secure site.
-
Seek Help if Needed: If you’re unsure how to resolve an error, consider seeking help from the WordPress community or a professional developer.
Using these extra debugging options and steering clear of some common mistakes can really help you troubleshoot WordPress issues. This way, you can keep your site running smoothly and efficiently.
If you have questions about debugging in WordPress, drop them in the comments below—we’re here to help!
Best Practices for Debugging WordPress
When it comes to maintaining a healthy WordPress site, following best practices for debugging is essential. These practices not only help resolve issues but also ensure your site’s long-term stability and performance.
Let’s check out some key practices that every WordPress user should adopt.
Backing Up Your Site
Before diving into debugging, always back up your site. This step is crucial as it safeguards your data against potential loss during the debugging process.
Importance of Regular Backups
Regular backups act as a safety net. They allow you to restore your site to a previous state if something goes wrong during debugging. Without backups, you risk losing valuable data and content. Regular backups ensure that you can recover quickly from any mishaps, minimizing downtime and disruption.
Tools and Plugins for Backups
Several tools and plugins can help you automate and manage backups efficiently:
-
UpdraftPlus: This plugin allows you to create complete backups of your WordPress site. You can store these backups on the cloud or download them to your computer. It’s user-friendly and supports scheduling, making it a popular choice among WordPress users.
-
BackWPup: Known for its comprehensive backup solutions, BackWPup offers features like automatic restore and encryption of backup archives. It supports various storage options, including cloud services like Dropbox and Amazon S3.
-
Solid Backups: This premium plugin provides secure, offsite archives of your entire WordPress site. It allows you to schedule backups and store them in multiple locations, ensuring your data is always safe.
-
Jetpack VaultPress Backup: Trusted by millions, this plugin offers reliable backup solutions with real-time syncing and easy restoration options.
Disabling Debugging After Use
Once you’ve resolved the issues on your site, it’s important to disable debugging mode. Leaving debugging enabled can expose sensitive information and affect site performance.
How to Turn Off Debugging Features
To disable debugging, follow these steps:
-
Access your site’s files using an FTP client or your hosting provider’s file manager.
-
Locate the
wp-config.phpfile in the root directory. -
Open the file with a text editor and set
WP_DEBUG,WP_DEBUG_LOG, andWP_DEBUG_DISPLAYtofalse. -
Save the changes and upload the file back to your server.
Disabling these features ensures your site runs smoothly without displaying unnecessary error messages.
Ensuring Site Stability Post-Debugging
After disabling debugging, verify your site’s stability:
-
Check your site’s performance and loading times to ensure they are optimal.
-
Review your error logs to confirm that no new issues have arisen.
-
Test your site’s functionality, including themes and plugins, to ensure everything works as expected.
If you stick to these handy tips, you’ll be in a great spot when it comes to debugging your WordPress site.
Common Concerns and Solutions in Debugging WordPress
When you start exploring WordPress debugging, you’re likely to come across a few different issues. Knowing what these are can really help you fix problems quicker and keep your site running smoothly.
What Else to Know
Impact of Debugging on Site Performance
Debugging can affect your site’s performance. When you enable debugging features, your site might slow down. This happens because the system logs and displays errors, requiring additional resources. However, this temporary slowdown is a small price to pay for the valuable insights you gain.
Remembering debugging is a tool for learning and improving your site’s code is crucial. As Fred wisely noted, “Make sure you don’t assume anything and remember that a patch job now is a migraine later.” Instead of rushing to get your site back up, take the time to discover errors and streamline your coding. This approach ensures long-term stability and efficiency.
To minimize performance impact, use debugging features on a staging site rather than your live site. This way, you can gather debugging information without affecting your users’ experience. Once you’ve identified and resolved the issues, disable debugging features to restore optimal performance.
When to Seek Professional Help
Sometimes, despite your best efforts, you might find yourself stuck. Knowing when to seek professional help is crucial. If you encounter persistent issues that you can’t resolve, or if debugging reveals complex problems beyond your expertise, consider contacting a WordPress developer. They can provide expert guidance and solutions, ensuring your site remains functional and secure.
Professional help is also advisable if you’re dealing with critical errors that affect your site’s core functionality. A developer can troubleshoot issues efficiently, saving you time and preventing potential data loss. Remember, seeking help is not a sign of failure but a step towards maintaining a robust and high-performing WordPress site.
I encourage you to confidently apply these debugging steps. Regular debugging acts like routine maintenance, catching minor issues before they escalate into major problems. If you stick to these practices, you’ll keep your WordPress site running smoothly and in great shape! Remember, debugging isn’t just for resolving fatal errors; it’s also a proactive measure to optimize your site.
Always refer to the official WordPress debugging documentation for guidance. After resolving issues, don’t forget to disable debugging features.


