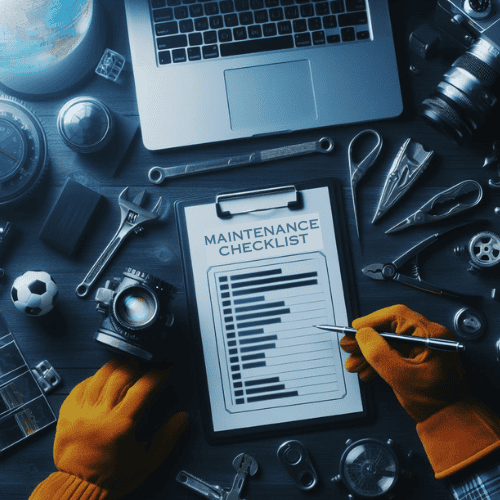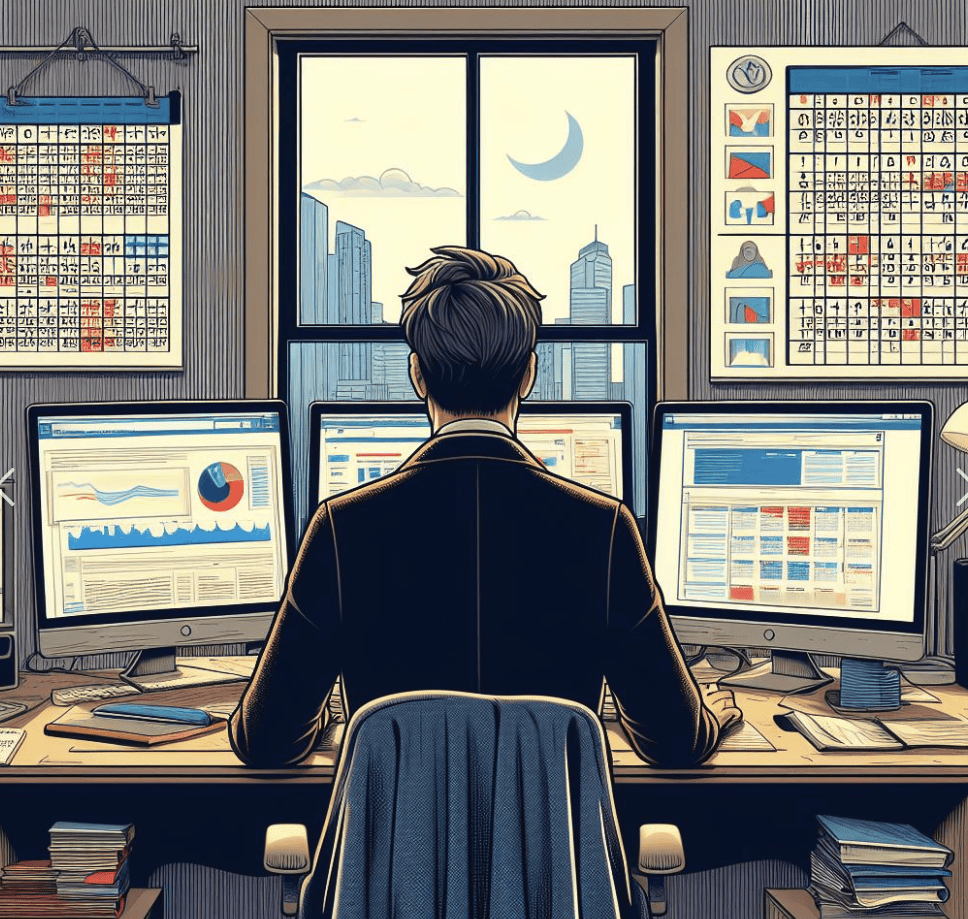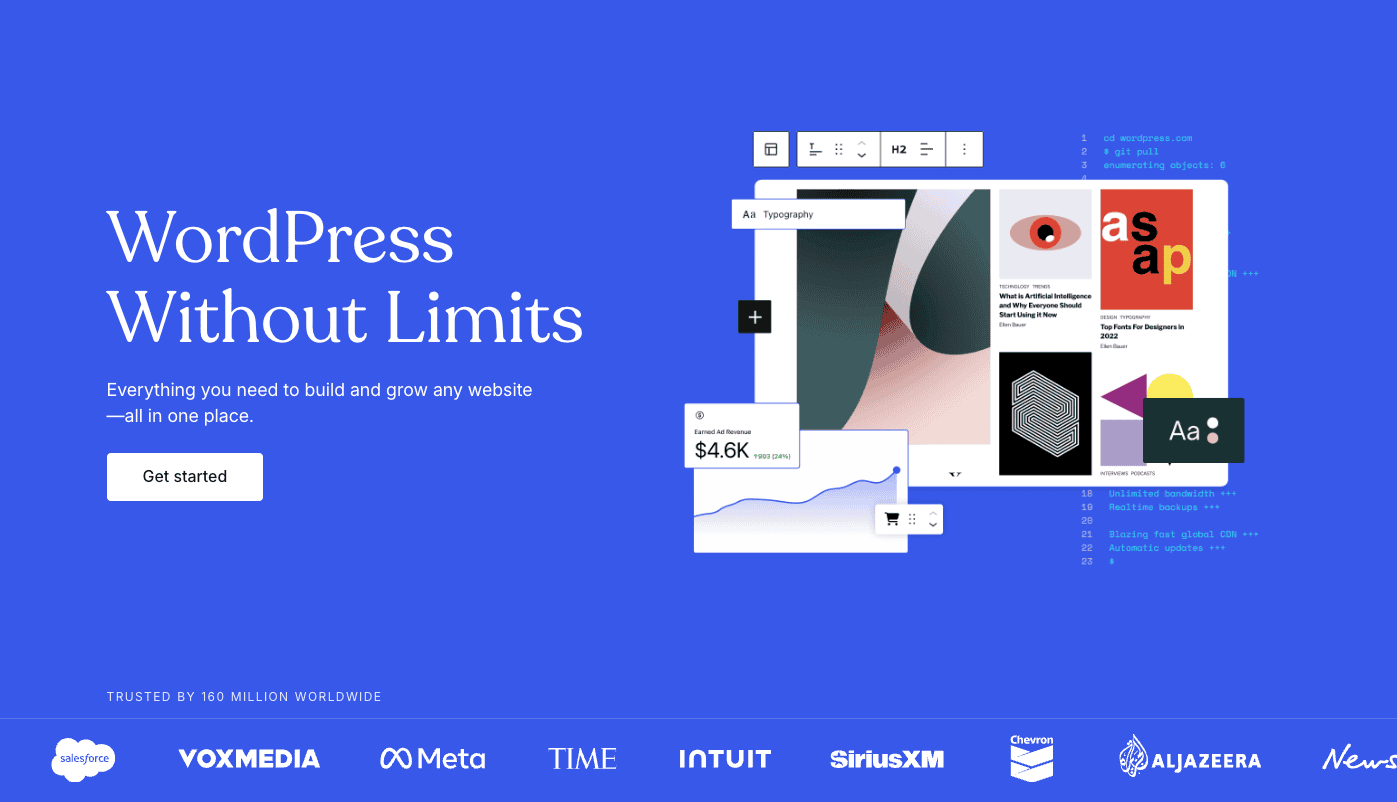
WordPress powers *over 43% of all websites* globally, making it one of the most popular tools for building sites. You don’t need to spend money on hosting to explore its potential. You can use WordPress.com’s free plan, which provides free web hosting and a subdomain, or install WordPress locally on your computer. Both options let you learn how to use WordPress for free without any financial commitment. If you want to check out WordPress for free or figure out how to create a website, these options make it easy for anyone.
How to Use WordPress for Free with WordPress.com’s Free Plan
Sign Up for a Free WordPress.com Account
To get started, visit WordPress.com and create a free account. The process is straightforward. You must provide an email address, choose a username, and set a password. Once you’ve signed up, WordPress will guide you through the initial setup and ask you to select a domain name for your site.
On the free plan, your domain will include “wordpress.com” (e.g., yoursite.wordpress.com). This subdomain is perfect for personal blogs or small projects. After completing the registration, you will land on the WordPress dashboard, where you will manage your website.
The dashboard is user-friendly, even for those new to website creation. It provides access to tools for adding pages, writing blog posts, and customizing your site’s design.
This is an excellent starting point if you’re exploring how to use WordPress for free.
Choose and Customize a Free Theme
Once your account is ready, it’s time to pick a theme. Themes control the appearance of your website.
WordPress offers various free themes catering to different styles and purposes. To choose one, navigate to your dashboard’s “Appearance” section and click “Themes.” Browse through the options and select one that fits your vision. After selecting a theme, you can customize it to match your preferences. Use the built-in customizer to change colors, fonts, and layouts. Add a logo or header image to give your site a personal touch.
While the free plan has some limitations, it allows you to create a visually appealing website. This step is crucial for anyone learning how to use WordPress effectively.
Publish Your Free WordPress Site
With your theme customized, you’re ready to add content. Start by creating essential pages like “About” and “Contact.”
Use the “Add New” button under the “Pages” section in your dashboard.
For blog posts, go to the “Posts” section and click “Add New.”
WordPress makes formatting text, inserting images, and embedding videos easy.
When your content is ready, hit the “Publish” button. Congratulations! You’ve just launched a WordPress website without spending a dime.
Your site is now live and accessible to anyone with the link. This method is ideal for beginners exploring WordPress or testing ideas before committing to a paid plan.
How to Make a WordPress Website Locally Without Hosting
Set Up a Local Server
First, you need to set up a local server on your computer. A local server acts as a host for your WordPress installation.
Popular tools like XAMPP (for Windows, macOS, and Linux) or MAMP (for macOS) simplify this process.
-
Visit the official website of XAMPP or MAMP and download the software that is compatible with your operating system.
-
Follow the on-screen instructions to install the software. During installation, ensure that essential modules like Apache and MySQL are selected.
-
Once installed, launch the software and start the Apache and MySQL modules. These modules are crucial for running WordPress locally.
After completing these steps, your local server is ready. This setup creates the foundation for the next step, where you will download and install WordPress.
Download and Install WordPress
Now that your local server is active, it’s time to download and install WordPress. This step involves a few straightforward actions:
-
Go to WordPress.org and click on the “Get WordPress” button.
-
Download the latest version of WordPress as a ZIP file. Extract the contents of this file to the “htdocs” folder in your XAMPP directory (or the equivalent folder for MAMP).
-
Open your web browser and type
localhost/phpmyadminin the address bar. This will take you to the database management tool. -
Create a new database by clicking on “New” and entering a name for your database. Save the changes.
Once the database is ready, return to your browser and type localhost/your-folder-name (replace “your-folder-name” with the folder name where you placed the WordPress files). The WordPress installation wizard will appear. Follow the prompts to complete the setup:
-
Select your preferred language.
-
Enter the database name, username (usually “root”), and leave the password field blank.
-
Click “Submit” and then “Run the Installation.”
After completing these steps, you will have successfully installed WordPress locally.
Access and Customize Your Local WordPress Dashboard

With WordPress installed, you can access your dashboard and customize your site. To log in, type localhost/your-folder-name/wp-admin in your browser. Use the credentials you created during the installation process.
Once inside the dashboard, you can:
-
Add pages and posts to your site.
-
Choose a theme from the “Appearance” section and customize it to match your style.
-
Experiment with plugins to add functionality to your site.
This local environment is perfect for learning how to build a WordPress website. You can test different layouts, try new features, and even create a WordPress test site without worrying about breaking a live website.
Installing WordPress locally gives you full control over your site. It’s an excellent way to practice and refine your skills before launching a live website.
Comparison of Free WordPress Options: WordPress.com vs. Local Installation
When deciding how to create a WordPress site without hosting costs, you’ll encounter two options: WordPress.com’s free plan and installing WordPress locally. Each approach has unique advantages and drawbacks. Let’s explore these options to help you choose the best fit for your needs.
Pros and Cons of WordPress.com’s Free Plan
WordPress.com’s free plan offers a straightforward way to build a WordPress site. It provides free web hosting, making it an excellent choice for beginners or those seeking a quick setup. However, this simplicity comes with limitations.
Advantages:
-
Free web hosting included: You don’t need to worry about setting up servers or managing technical details.
-
Ease of use: The platform is beginner-friendly, with a guided setup process and pre-configured features.
-
No installation required: Everything runs on WordPress.com’s servers, so you can start building immediately.
Disadvantages:
-
Limited customization: The free plan restricts access to advanced themes and plugins, which limits design flexibility.
-
Subdomain branding: Your site will use a subdomain like
yoursite.wordpress.com, which may not look professional. -
Ads on your site: WordPress.com places ads on free websites, and you cannot remove them unless you upgrade to a paid plan.
This option works well for personal blogs or small projects. However, you might find these limitations frustrating if you want more control over your site’s appearance and functionality.
Pros and Cons of Installing WordPress Locally
Installing WordPress locally allows you to make a WordPress website on your computer without relying on external hosting. This method provides a private environment for experimentation and development.
Advantages:
-
Full control: You can customize your site, install any theme or plugin, and modify the code.
-
No ads: Unlike WordPress.com’s free plan, local installations don’t include advertisements.
-
Ideal for testing: You can experiment with different features and layouts without affecting a live website.
Disadvantages:
-
No live hosting: A local installation doesn’t provide free web hosting. Your site remains accessible only on your computer unless you move it to a live server.
-
Technical setup required: Setting up a local server involves downloading and configuring software like XAMPP or MAMP, which may feel overwhelming for beginners.
-
Limited accessibility: Since the site is stored locally, others cannot view it unless you share it through additional tools.
This option suits those who want to learn how to build a WordPress site in a controlled environment. It’s also ideal for developers who want to test new features before launching a live site.
Limitations of a Free WordPress Site Without Hosting
Using a free WordPress site can be an excellent way to get started, but it has several limitations. These constraints may affect your ability to fully customize your website, establish a professional online presence, or scale your site as it grows. Let’s explore these challenges in detail.
Customization and Feature Constraints
Free WordPress plans often restrict access to advanced customization options. For instance, you cannot upload custom themes or plugins, which limits your ability to create a unique design or add specific functionalities.
The default themes provided may not always align with your vision, and modifying the PHP code behind your site is not allowed.
Additionally, the free plan lacks support for third-party integrations, hindering your ability to optimize your site for SEO or add essential tools like advanced analytics. These limitations make it challenging to create a WordPress test site that mirrors the capabilities of a professional website.
These constraints may feel restrictive if you aim to build a feature-rich site.
Branding and Subdomain Restrictions
When you use a free WordPress site, your domain will include “wordpress.com” (e.g., yoursite.wordpress.com). This subdomain branding can make your site appear less professional, especially if you’re building it for a business or portfolio.
Visitors may perceive your site as less credible due to lacking a custom domain.
Moreover, WordPress.com places ads on free websites. These ads generate revenue for the platform but can distract visitors and reduce the overall user experience. Unfortunately, you cannot remove these ads unless you upgrade to a paid plan. This branding and advertising can detract from your site’s appeal and professionalism.
Accessibility and Scalability Challenges
A free WordPress site offers limited scalability. As your website grows, handling increased traffic or adding new features may be challenging.
Free plans typically come with restricted storage and bandwidth, which can lead to performance issues if your site attracts a larger audience.
Accessibility is another concern. Free WordPress sites do not provide full control over hosting, so you cannot migrate your site quickly to another platform. This lack of flexibility can become a significant obstacle if you expand your website or move to a self-hosted solution.
For those seeking free web hosting with more control, these limitations may push you toward other options.
While a free WordPress site is a great starting point, these limitations highlight the importance of evaluating your long-term goals. Understanding these challenges can help you decide whether to stick with the free plan or invest in a more robust solution.
Tips to Maximize Your Free WordPress Experience
Select the Best Free Themes for Your Site
Choosing the right theme is essential when building a WordPress site. A theme determines your website’s overall look and functionality.
Lightweight themes work best for a free WordPress site. They load faster and improve user experience. I recommend exploring themes like Astra or Neve. These themes are optimized for speed and offer customization options without overwhelming beginners.
To select a theme, navigate to your WordPress dashboard’s “Appearance” section. Browse the free themes available and preview them to see how they look on your site. Once you find one that fits your vision, click “Activate.” After activation, use the built-in customizer to adjust colors, fonts, and layouts. This step ensures your site reflects your style while maintaining performance.
If you want more control over your design, consider using Elementor, a drag-and-drop page builder plugin. It allows you to create visually appealing pages without writing any code. With Elementor, you can effortlessly add sections, images, and text blocks.
This tool is perfect for anyone learning WordPress basics and looking to enhance their site’s appearance.
Use Free Plugins for Essential Features
Plugins add functionality to your WordPress site. They help you improve performance, enhance security, or add contact forms. For a free WordPress site, focus on plugins that provide essential features without slowing down your site.
One plugin I highly recommend is WP-Optimize. It cleans up unnecessary data from your site, improving speed and performance. Faster websites rank better on search engines, which helps drive traffic.
Another useful plugin is Yoast SEO. It guides you in optimizing your content for search engines, making it easier for people to find your site.
Go to the “Plugins” section in your dashboard to install plugins and click “Add New.” Search for the plugin you need, then click “Install Now” and “Activate.” Remember to keep your plugins updated to ensure compatibility and security. The right plugins can make your site more functional and user-friendly, even on a free plan.
You can explore WordPress for free by choosing between WordPress.com’s free plan or installing it locally. Each option offers unique benefits. WordPress.com’s free plan provides free web hosting and a simple setup, making it perfect for beginners.
On the other hand, local installations allow you to test features and design in a private environment, ideal for learning WordPress basics or experimenting with advanced tools. Both methods let you launch a WordPress website without financial commitment.
Start today, create your free WordPress site, and discover which approach works best for your goals.