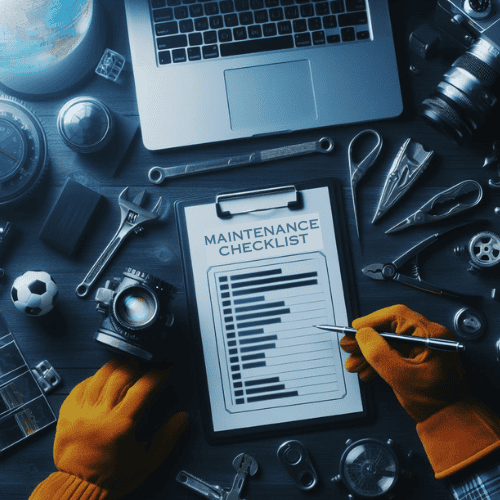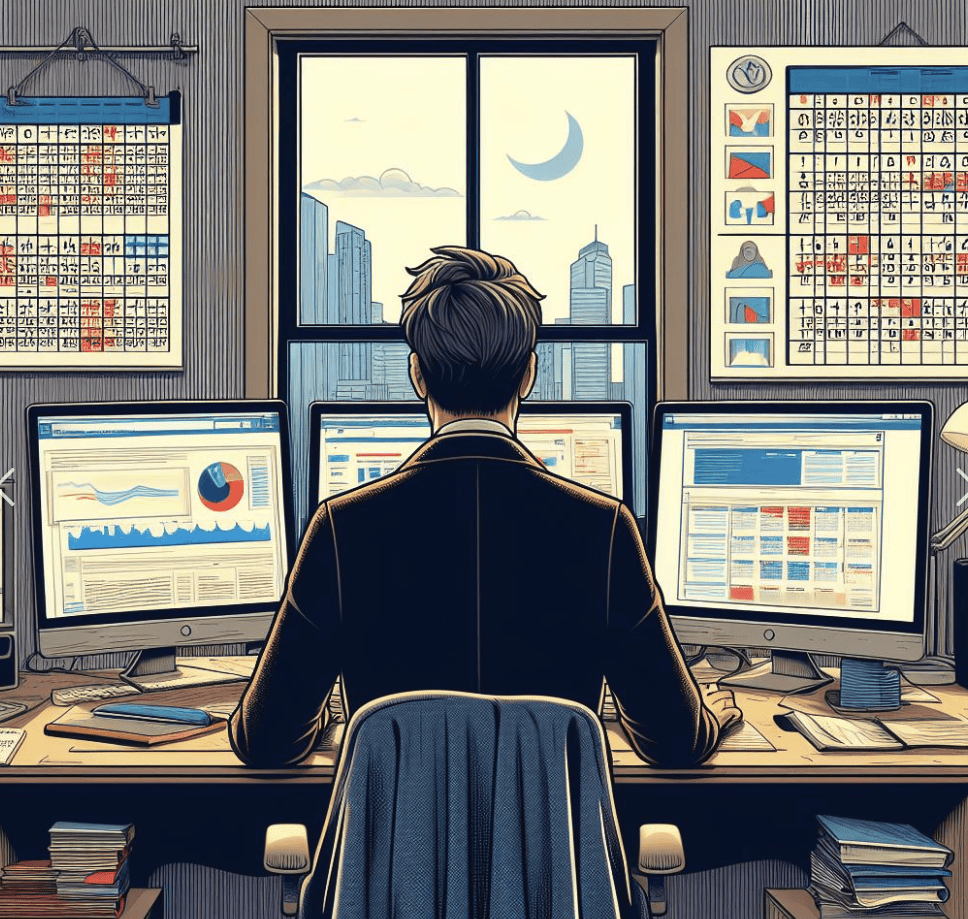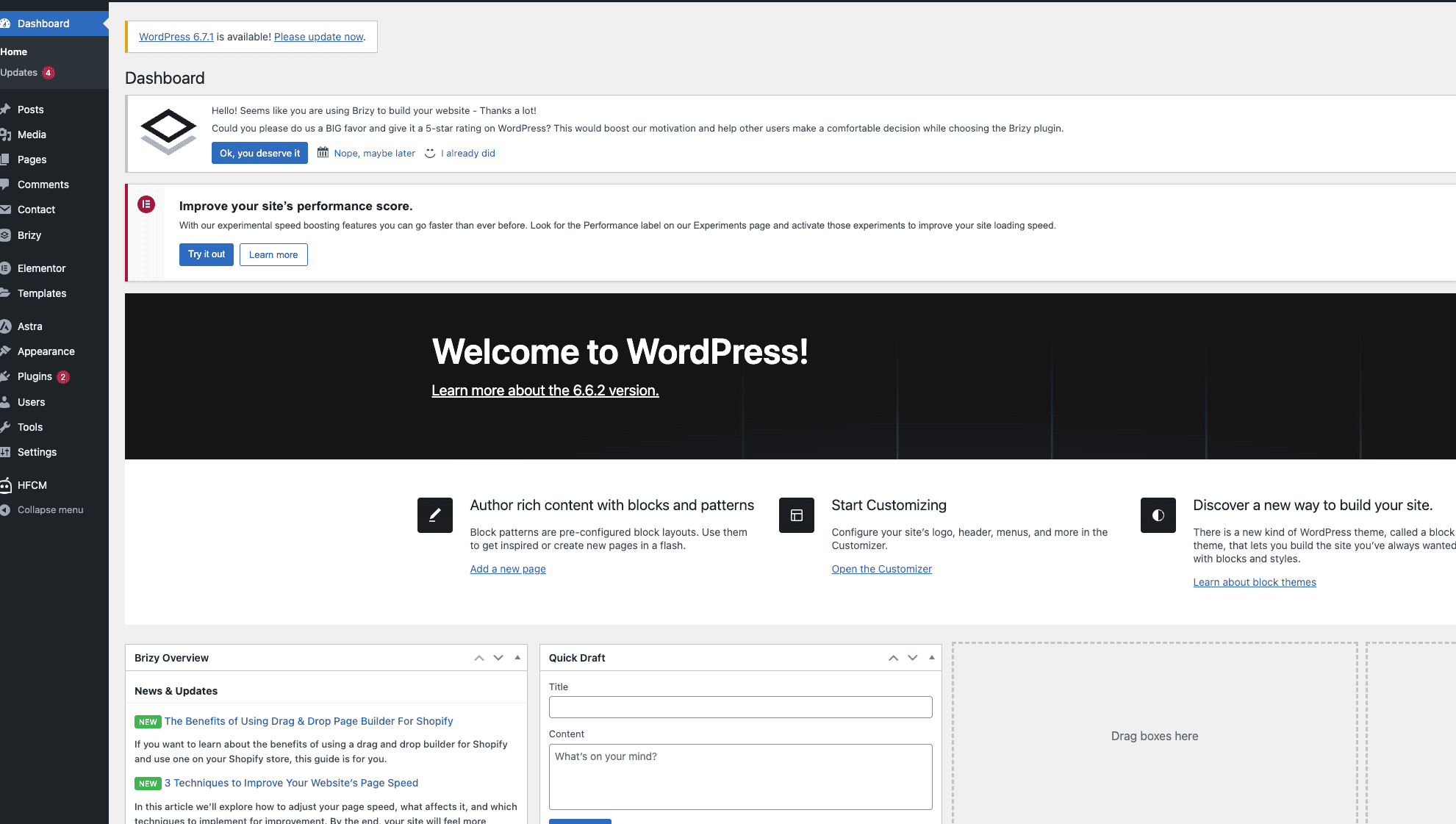
Running WordPress on your computer gives you a safe space to explore, test, and create without affecting a live website. It’s an essential step for anyone who wants to experiment with themes, plugins, or custom code. A local WordPress site allows you to work offline, giving you full control over the environment.
No matter if you’re a developer, designer, or just starting out, figuring out how to run WordPress on your own computer can really save you some time and help you avoid expensive blunders. With over 40% of websites powered by WordPress, hosting WordPress locally is a valuable skill for anyone looking to master this powerful platform.
- Key Takeaways
- What You Need to Install WordPress Locally
- How to Choose the Right Local Server Environment
- Step-by-Step Guide to Install WordPress on Localhost
- How to Test Your Local WordPress Site
- Troubleshooting Common Issues When Running WordPress Locally
- Who Should Install WordPress Locally?
- Potential Challenges and Mistakes to Avoid
- What Else to Know About Running a Local WordPress Site
- FAQ
Key Takeaways
-
Running WordPress locally allows you to experiment and learn without the risk of affecting a live site, making it ideal for beginners.
-
Choose the right local server environment (like XAMPP, MAMP, or Local by Flywheel) based on your operating system and needs for a smoother setup.
-
Ensure your computer meets the minimum system requirements to run WordPress locally, including sufficient RAM and storage space.
-
Follow a step-by-step guide to install WordPress on your local server, including setting up a database and configuring basic settings.
-
Regularly back up your local site to prevent data loss from accidental deletions or corruption.
-
Test themes and plugins locally to ensure compatibility and functionality before deploying changes to a live site.
-
Be aware of the limitations of local hosting, such as the need for manual migration to a live server when you’re ready to go public.
What You Need to Install WordPress Locally
To install WordPress locally, you need the right tools and a system that meets specific requirements. Setting up a local development environment ensures a smooth process and allows you to test your WordPress site without any risks.
Let’s explore the essentials.
Tools and Software
You’ll need a few key tools and software to create a local WordPress site. These components form the foundation of your local server environment.
Local server environments (e.g., XAMPP, MAMP, WAMP, or Local by Flywheel)
A local server environment is essential for running WordPress on your computer. It replicates the functionality of a live web server, enabling you to test and develop your site offline. Here are some popular options:
-
XAMPP: A free, open-source solution that includes Apache, MySQL, and PHP. It’s beginner-friendly and works on Windows, macOS, and Linux. Many users prefer XAMPP for its ease of installation and comprehensive toolset.
-
MAMP: Ideal for Mac and Windows users, MAMP provides a straightforward setup for Apache, MySQL, and PHP. It supports multiple PHP versions, making it a great choice for developers.
-
WAMP: Designed specifically for Windows, WAMP offers a reliable local server environment with features like Apache, MySQL, and PHP integration.
-
Local by Flywheel: This tool simplifies the process of setting up WordPress locally. It’s perfect for beginners who want a hassle-free experience.
Each tool serves as a local development tool, allowing you to test themes, plugins, and custom code in a secure environment.
WordPress installation package (downloadable from WordPress.org)
You’ll also need the WordPress installation package, which you can download for free from WordPress.org. This package contains all the files required to set up your WordPress site. Make sure to download the latest version to access the newest features and security updates.
Optional tools like a text editor for advanced customization
For advanced users, a text editor can be incredibly useful. Tools like Visual Studio Code, Sublime Text, or Notepad++ allow you to edit WordPress files directly. These editors provide features like syntax highlighting and error detection, making customization easier and more efficient.
System Requirements
Before you begin, ensure your computer meets the necessary system requirements. A compatible system guarantees that your local WordPress site runs smoothly.
Minimum hardware and software requirements
Your computer should have sufficient resources to handle a local server environment. Here’s what you’ll need:
|
These specifications ensure that your local development environment operates without performance issues.
Supported operating systems (Windows, macOS, Linux)
WordPress supports all major operating systems, including Windows, macOS, and Linux. Tools like XAMPP and MAMP are compatible with these platforms, making it easy to install WordPress locally on Mac or any other system. Choose the local server environment that best suits your operating system for optimal results.
Once you’ve got the right tools and made sure your system can handle it, you’ll be all set to install WordPress on your computer. This way, you can play around with your site safely and efficiently before it officially goes online.
How to Choose the Right Local Server Environment
Selecting the right local server environment is crucial for running WordPress on your computer. Each tool offers unique features tailored to different needs. Understanding these options will help you make an informed decision.
Overview of Popular Tools
XAMPP: Cross-platform and beginner-friendly
XAMPP is a versatile choice for users across Windows, macOS, and Linux. It provides a free, open-source solution that includes Apache, MySQL, and PHP. Its straightforward installation process makes it ideal for beginners. XAMPP also offers extensive customization options, allowing you to tweak settings to suit your development needs.
If you’re looking for a reliable and flexible tool, XAMPP is a strong contender.
MAMP: Ideal for MacOS users
MAMP caters specifically to macOS and Windows users. It delivers a streamlined local server environment with Apache, MySQL, and PHP. MAMP supports multiple PHP versions, which is particularly useful for developers testing compatibility.
While it’s user-friendly, MAMP lacks some of the advanced customization features found in XAMPP. However, its simplicity makes it a great option for those who prefer ease of use over complexity.
WAMP: Windows-specific option
WAMP is designed exclusively for Windows users. It integrates Apache, MySQL, and PHP into a cohesive package. WAMP’s interface is intuitive, making it accessible even for those new to local server environments. WAMP provides a stable and efficient solution if you’re a Windows user seeking a tool tailored to your operating system.
Local by Flywheel: Simplified WordPress Setup
Local by Flywheel stands out for its user-friendly approach. It simplifies the process of setting up WordPress locally, making it perfect for beginners. This tool works seamlessly on both macOS and Windows.
Local by Flywheel also includes features like one-click WordPress installation and built-in SSL support. If you want a hassle-free experience, this tool is an excellent choice.
Factors to Consider
Ease of use and compatibility
When choosing a local server environment, prioritize ease of use. Tools like Local by Flywheel and MAMP excel in this area, offering intuitive interfaces and minimal setup requirements. Compatibility with your operating system is equally important.
For instance, XAMPP works across multiple platforms, while WAMP is exclusive to Windows.
Features and support for WordPress development
Evaluate the features each tool offers. XAMPP provides extensive customization options, making it suitable for advanced users. Local by Flywheel includes WordPress-specific features like one-click installation, simplifying the setup process. Consider your development needs and choose a tool that aligns with your goals.
|
Tool |
Platform Compatibility |
Key Features |
Ideal For |
|---|---|---|---|
|
XAMPP |
Windows, macOS, Linux |
Beginners and Developers |
|
|
MAMP |
macOS, Windows |
Multiple PHP versions, user-friendly |
macOS users |
|
WAMP |
Windows |
Windows-specific, intuitive interface |
Windows users |
|
Local by Flywheel |
macOS, Windows |
One-click setup, built-in SSL |
Beginners |
Choosing the right local server environment ensures a smooth WordPress experience. Assess your needs, compare the tools, and select the one that fits your workflow. This decision will set the foundation for your local WordPress development journey.
Step-by-Step Guide to Install WordPress on Localhost
Installing the Local Server Environment
To host WordPress locally, you must first set up a local server environment. This environment replicates the functionality of a live web server, allowing you to test and develop your site offline.
Downloading and installing the chosen tool
Choose a local server tool that suits your operating system and preferences. Popular options include XAMPP, MAMP, WAMP, and Local by Flywheel. Each tool provides the necessary components, such as Apache, MySQL, and PHP, to run WordPress locally.
-
Visit the official website of your chosen tool.
-
Download the installer that is compatible with your operating system.
-
Run the installer and follow the on-screen instructions to complete the installation.
For example, if you select XAMPP, the installation process is simple. After downloading the installer, launch it and select the required components (Apache, MySQL, and PHP). Once installed, open the XAMPP Control Panel to start the Apache and MySQL modules.
Configuring basic settings (e.g., ports, PHP version)
After installation, configure the basic settings of your local server environment. This step ensures compatibility with WordPress and prevents potential conflicts.
-
Open the control panel of your chosen tool.
-
Check the default ports for Apache and MySQL. If another application uses these ports, change them to avoid conflicts.
-
Verify the PHP version. WordPress requires PHP 7.4 or higher. Update the PHP version if necessary.
Once configured, your local server environment is ready to support WordPress.
Setting Up a Database
WordPress requires a database to store all site data, including posts, pages, and settings. Setting up a database is a crucial step in the process.
Accessing phpMyAdmin or equivalent database management tool
Most local server tools include a database management tool like phpMyAdmin. This tool allows you to create and manage databases easily.
-
Open your local server control panel.
-
Click the “Admin” button next to MySQL to access phpMyAdmin.
-
Log in using the default credentials (usually “root” as the username and no password).
Creating a new database for WordPress
Once inside phpMyAdmin, create a new database for your WordPress site.
-
Click the “Databases” tab at the top of the page.
-
Enter a name for your database (e.g., “wordpress_local”).
-
Select “utf8_general_ci” as the collation for compatibility.
-
Click “Create” to finalize the database setup.
Your database is now ready for WordPress.
Downloading and Configuring WordPress on Localhost
With the local server and database set up, the next step is downloading and configuring WordPress on localhost.
Downloading WordPress from WordPress.org
Visit WordPress.org to download the latest version of WordPress. The download includes all the files needed to run WordPress locally.
-
Click the “Download WordPress” button on the homepage.
-
Save the ZIP file to your computer.
Extracting files and placing them in the local server’s directory
After downloading WordPress, extract the files and place them in the appropriate directory of your local server.
-
Unzip the downloaded WordPress file.
-
Locate the root directory of your local server:
-
For XAMPP, use the “htdocs” folder.
-
For MAMP, use the “htdocs” folder inside the MAMP directory.
-
For WAMP, use the “www” folder.
-
-
Move the extracted WordPress folder into the root directory. Rename the folder (e.g., “wordpress_local”) for easy identification.
Running the WordPress installation wizard
Now, you can configure WordPress on localhost by running the installation wizard.
-
Open your web browser and type
http://localhost/wordpress_local(replace “wordpress_local” with your folder name). -
The WordPress installation wizard will appear. Select your preferred language and click “Continue.”
-
Enter the database details:
-
Database Name: The name you created earlier (e.g., “wordpress_local”).
-
Username: “root.”
-
Password: Leave blank (unless you set one during database creation).
-
Database Host: “localhost.”
-
Table Prefix: Use the default “wp_” or customize it for security.
-
Click “Submit” to proceed. WordPress will connect to your database and complete the setup.
Once the installation finishes, you can log in to your local WordPress site using the admin credentials you created during the setup. Congratulations! You have successfully installed WordPress locally on your computer.
Finalizing the Setup
Connecting WordPress to the Database
To complete the setup, you must connect WordPress to the database you created earlier. This step ensures that WordPress can store and retrieve all the essential data for your site, such as posts, pages, and settings.
-
Open your web browser and navigate to the folder where you placed the WordPress files. For example, if you named the folder “wordpress_local,” type
http://localhost/wordpress_localinto the address bar. -
The WordPress installation wizard will appear. Select your preferred language and click Continue.
-
On the next screen, WordPress will prompt you to enter your database details. Fill in the following fields:
-
Database Name: Enter the name of the database you created earlier (e.g., “wordpress_local”).
-
Username: Use “root” as the default username.
-
Password: Leave this field blank unless you set a password during database creation.
-
Database Host: Use “localhost.”
-
Table Prefix: Keep the default “wp_” or customize it for added security.
-
-
Click Submit to proceed. WordPress will verify the connection to the database. If everything is correct, you’ll see a success message. Double-check the database name, username, and password if there’s an error.
Once the connection is established, WordPress will automatically configure the database for your site. This step ensures that your local WordPress installation is ready to store all the necessary data.
Setting Up the Site Title, Admin Username, and Password
The final step in the installation process involves setting up your site’s basic information and creating an admin account. This account will give you full access to your WordPress dashboard, allowing you to manage your site effectively.
-
After connecting to the database, the installation wizard will prompt you to enter the following details:
-
Site Title: Choose a name for your site. This can be changed later in the WordPress settings.
-
Username: Create a unique admin username. Avoid using “admin” for security reasons.
-
Password: Set a strong password to protect your site. Use a combination of letters, numbers, and special characters.
-
Your Email: Enter a valid email address. WordPress will use this for account recovery and notifications.
-
-
Check the box labeled Discourage search engines from indexing this site if you don’t want your local site to appear in search engine results. This option is helpful for development environments.
-
Click Install WordPress to finalize the setup. WordPress will create the necessary files and configure your site based on the information you provide.
Once the installation is complete, you’ll see a success message with a link to log in to your WordPress dashboard. Use the admin username and password you just created to access your site.
Congratulations!
You’ve successfully installed WordPress on localhost. Your local WordPress site is now ready for testing, development, or experimentation. This setup provides a secure environment where you can explore WordPress features without affecting a live website.
How to Test Your Local WordPress Site
Testing your local WordPress install is a crucial step to ensure everything functions as expected. This process allows you to explore features, identify potential issues, and refine your site before making it live. Let’s dive into the steps to access and test your local WordPress site effectively.
Accessing the Local WordPress Site
Navigating to the local server URL in your browser
To access your local WordPress site, open your preferred web browser. Type the URL of your local server environment into the address bar. For example, if you used XAMPP and placed your WordPress files in a folder named “wordpress_local,” enter http://localhost/wordpress_local. This URL directs you to the homepage of your local WordPress install.
Double-check the folder name and ensure your local server is running if the page doesn’t load.
Logging into the WordPress admin dashboard
Once the homepage appears, log in to the WordPress admin dashboard to manage your site. Add /wp-admin to the end of your local server URL (e.g., http://localhost/wordpress_local/wp-admin) and press Enter. Use the admin username and password you created during the installation process.
After logging in, you’ll gain full access to the dashboard, where you can customize your site, install plugins, and test features.
Exploring Features
Installing and testing themes and plugins
Themes and plugins are essential for enhancing your site’s functionality and design. To install a theme, navigate to Appearance > Themes in the dashboard. Click Add New, browse the available options, and select one that suits your needs.
Activate the theme and preview how it changes your site’s appearance.
For plugins, go to Plugins > Add New. Search for plugins that add desired features, such as SEO tools or contact forms. Install and activate them, then test their functionality.
For example, if you install a contact form plugin, create a sample form and submit test entries to ensure it works correctly.
Creating and editing posts and pages
Testing your local WordPress site involves creating and editing content. Go to Posts > Add New to create a blog post. Add a title, write content, and insert images or videos. Save the draft or publish it to see how it appears on your site.
Similarly, create pages by navigating to Pages > Add New. Design pages like “About Us” or “Contact” using the block editor. Experiment with different layouts and styles to find what works best for your site.
Editing existing posts and pages helps you understand how changes affect the overall design and structure.
Testing site functionality and performance
A functional and fast site enhances user experience. Test your local WordPress install by clicking through menus, links, and buttons to ensure they work as intended. Check interactive elements like forms, sliders, or galleries for responsiveness.
Evaluate your site’s performance by observing loading times. A slow local WordPress site may indicate issues with themes, plugins, or server settings. Optimize performance by disabling unnecessary plugins or using lightweight themes.
Although local environments differ from live servers, testing performance locally provides valuable insights.
Troubleshooting Common Issues When Running WordPress Locally
Running WordPress locally can be a smooth process, but you might encounter some common issues along the way. These problems often arise during installation, performance testing, or configuration.
Figuring out how to spot and tackle these issues will really help you save time and avoid a lot of hassle.
Installation Problems
Local server not starting
One of the most frequent issues is the local server failing to start. This problem usually occurs when another application on your computer uses the same ports as your local server environment. For example, XAMPP uses ports 80 and 443 for Apache, which are sometimes occupied by other software like Skype or IIS.
To fix this:
-
Open the control panel of your local server tool (e.g., XAMPP or MAMP).
-
Check the error logs to identify the conflicting port.
-
Change the default ports in the server settings. For XAMPP, go to the Apache configuration file and update the
Listendirective to a different port, such as 8080. -
Restart the server and try again.
If the issue persists, ensure no other applications are running in the background that might interfere with the server.
Database connection errors
Database connection errors can occur if WordPress cannot communicate with the database you created. This issue often stems from incorrect database credentials or misconfigured settings.
To resolve this:
-
Double-check the database name, username, and password you entered during the WordPress setup. Ensure they match the details in your database management tool (e.g., phpMyAdmin).
-
Verify that the database host is set to “localhost.”
-
Open the
wp-config.phpfile in your WordPress directory and confirm the database details are correct. -
If the problem persists, restart your MySQL module in the local server control panel.
These steps should help you establish a successful connection between WordPress and your database.
Performance Issues
Slow loading times
A slow local WordPress site can hinder your development process. This issue often arises due to resource-heavy themes, plugins, or insufficient system resources.
To improve loading times:
-
Disable unnecessary plugins and use lightweight themes.
-
Allocate more memory to PHP by editing the
php.inifile in your local server directory. Increase thememory_limitvalue to at least 256M. -
Clear your browser cache and temporary files to ensure you’re loading the latest version of your site.
-
Optimize your database by removing unused tables and entries through phpMyAdmin.
These optimizations will enhance the performance of your local WordPress site, making it faster and more efficient.
Memory limit errors
Memory limit errors occur when your local server environment runs out of allocated memory for PHP processes. This issue is common when working with large themes or plugins.
To fix this:
-
Locate the
php.inifile in your local server directory. -
Open the file in a text editor and search for the
memory_limitdirective. -
Increase the value to 256M or higher, depending on your system’s capacity.
-
Save the changes and restart your local server.
This adjustment ensures your local server has enough memory to handle resource-intensive tasks.
Fixing Common Mistakes
Incorrect file placement
Placing WordPress files in the wrong directory can prevent your site from loading. Each local server tool has a specific root directory where WordPress files must reside.
To avoid this mistake:
-
For XAMPP, place the WordPress folder in the
htdocsdirectory. -
For MAMP, use the
htdocsfolder inside the MAMP directory. -
For WAMP, place the files in the
wwwfolder.
Ensure the folder name is simple and descriptive, such as “wordpress_local,” to make navigation easier.
Misconfigured database settings
Misconfigured database settings can lead to errors during installation or while accessing your site. These settings include the database name, username, password, and host.
To correct this:
-
Open the
wp-config.phpfile in your WordPress directory. -
Verify the following lines:
-
DB_NAME: The name of your database. -
DB_USER: The username for your database (usually “root”). -
DB_PASSWORD: The password for your database (leave blank if none was set). -
DB_HOST: The database host (usually “localhost”).
-
-
Save the file and reload your site.
Accurate database settings ensure WordPress can communicate with your database without issues.
Troubleshooting these common issues will help you maintain a stable and efficient local WordPress environment. With these solutions, you can focus on building and testing your site without unnecessary interruptions.
Who Should Install WordPress Locally?
Running WordPress locally offers unique benefits for different types of users. Whether you are just starting out or have years of experience, creating a local WordPress site can enhance your skills and streamline your workflow. Let’s explore who can benefit the most from this approach.
Beginners
Learning WordPress without the risk of breaking a live site
If you are new to WordPress, installing it locally provides a safe learning environment. You can explore its features, experiment with settings, and practice creating content without worrying about damaging a live website.
This setup allows you to make mistakes and learn from them without any real-world consequences. For example, you can test how themes and plugins work or customize your site’s appearance. A local WordPress site gives you the freedom to build confidence and develop your skills at your own pace.
Developers
Testing themes, plugins, and custom code
For developers, a local WordPress environment is an essential tool. It enables you to test themes, plugins, and custom code in a controlled setting. You can debug errors, optimize performance, and ensure compatibility before deploying changes to a live site.
This approach minimizes risks and saves time during the development process. Additionally, you can use local tools to create advanced features or troubleshoot issues without affecting users. A local setup is particularly useful when working on complex projects that require frequent testing and adjustments.
Designers
Experimenting with layouts and visual elements
Designers can use a local WordPress site to experiment with layouts, colors, and other visual elements. This environment allows you to preview changes instantly and refine your designs without external pressure. You can test different themes, customize templates, and create unique page layouts tailored to your vision.
Setting up locally makes it super easy to team up with developers. You can bounce around ideas and make design tweaks without any hassle. Plus, when you work in your own space, you can really dive into your creativity and produce some top-notch results.
Potential Challenges and Mistakes to Avoid
Running WordPress locally offers numerous benefits, but it also comes with its own set of challenges and potential pitfalls. Understanding these issues can help you avoid common mistakes and ensure a smooth experience while working in your local environment.
Challenges
Understanding server configurations
Setting up a local server environment requires some technical knowledge. To ensure compatibility with WordPress, you need to configure tools like XAMPP, MAMP, or WAMP correctly.
Misconfigured settings, such as incorrect port numbers or outdated PHP versions, can prevent your local server from functioning properly.
To overcome this challenge, familiarize yourself with the basic components of a local server, including Apache, MySQL, and PHP. Many tools, such as Local by Flywheel, simplify this process by offering pre-configured environments. However, gaining a basic understanding of server configurations will empower you to troubleshoot issues effectively.
Limited resources on older computers
Running a local WordPress site can be resource-intensive, especially on older computers. Insufficient RAM, outdated processors, or limited storage space may lead to slow performance or crashes.
This can hinder your ability to test themes, plugins, or custom code efficiently.
To address this issue, check your system’s specifications before setting up a local environment. Ensure your computer meets the minimum requirements for running WordPress locally. If your system struggles to handle the workload, consider upgrading hardware components like RAM or using lightweight server tools that consume fewer resources.
|
Component |
Minimum Requirement |
Recommended Requirement |
|---|---|---|
|
Processor |
Dual-core processor |
Quad-core processor |
|
RAM |
2 GB |
4 GB or more |
|
Storage Space |
500 MB for WordPress |
1 GB or more |
|
PHP Version |
7.4 or higher |
Latest stable version |
Mistakes to Avoid
Forgetting to back up your local site
One of the most common mistakes is neglecting to back up your local WordPress site. While working locally reduces the risk of losing data due to server crashes or hacking, it doesn’t eliminate the possibility of accidental file deletion or corruption.
Losing hours of work due to a simple oversight can be frustrating.
To avoid this mistake, create regular backups of your local site. Use tools like UpdraftPlus or Duplicator to automate the backup process. Save these backups in a secure location, such as an external hard drive or cloud storage service.
This practice ensures you can restore your site quickly if something goes wrong.
Using weak admin credentials
Weak admin credentials pose a significant security risk, even in a local environment. If someone gains access to your computer, they could exploit your local WordPress site if it uses a simple username and password. This risk increases if you later migrate the site to a live server without updating the credentials.
Always use strong, unique passwords for your WordPress admin account. Avoid common usernames like “admin” or “test.” Instead, create a username that is difficult to guess. Use a password manager to generate and store complex passwords securely. These steps will protect your site from unauthorized access and potential breaches.
Understanding these challenges and avoiding these mistakes will help you make the most of your local WordPress setup. With proper preparation and attention to detail, you can create a secure, efficient environment for testing and development.
What Else to Know About Running a Local WordPress Site
Running WordPress locally offers a unique way to explore, test, and develop your website. However, understanding the broader implications of local hosting can help you make the most of this setup. Let’s dive into the benefits and limitations of using a local environment for WordPress.
Benefits of Local Hosting
No hosting costs
One of the most significant advantages of local hosting is the absence of hosting fees. When you install WordPress locally, you eliminate the need for a paid hosting provider. This makes it an excellent choice for beginners or anyone working on a tight budget. You can experiment with themes, plugins, and customizations without worrying about monthly expenses.
The money saved can be invested in premium tools or resources to enhance your website.
Full control over the environment
Local hosting gives you complete control over your development environment. You decide which server tools to use, how to configure them, and what resources to allocate. This flexibility allows you to create a setup tailored to your specific needs.
For example, you can test different PHP versions or experiment with database configurations without restrictions. This level of control is invaluable for developers and designers who want to fine-tune their projects.
Additionally, local hosting ensures privacy. Since your site exists only on your computer, no one else can access it unless you choose to share it. This makes it a secure option for testing sensitive features or working on confidential projects.
Limitations
Local sites are not accessible online
A major drawback of local hosting is that your site cannot be accessed online. This limitation means you cannot share your work with clients, collaborators, or users in real time. If you need to showcase your progress, you must rely on screenshots or screen-sharing tools. While this may not be an issue for personal projects, it can challenge professional workflows.
To make your site accessible online, you’ll need to migrate it to a live server. This process requires additional steps and tools, which can be time-consuming for beginners. However, understanding this limitation helps you plan your workflow more effectively.
Requires manual migration to go live
When you’re ready to launch your site, you must manually migrate it from your local environment to a live server. This process involves exporting your database, transferring files, and reconfiguring settings.
While tools like Duplicator or All-in-One WP Migration simplify this task, it still requires attention to detail. Errors during migration can lead to broken links, missing files, or database issues.
Here’s a quick comparison of local hosting and live hosting to highlight this limitation:
|
Feature |
Local Hosting |
Live Hosting |
|---|---|---|
|
Accessibility |
Only on your computer |
Accessible worldwide |
|
Cost |
Free |
Varies (monthly fees) |
|
Privacy |
Fully private |
Public (unless restricted) |
|
Migration Required |
Yes, to go live |
No |
Understanding these limitations ensures you’re prepared for the challenges of transitioning from local development to a live environment. While local hosting offers unmatched flexibility and cost savings, it’s essential to plan for the extra steps needed to make your site live.
Running a local WordPress site empowers you to explore, test, and develop in a secure and controlled environment. You can experiment with themes, plugins, and custom features without risking a live website.
This guide has shown you how to run WordPress locally, step by step, making the process simple and accessible. Hosting WordPress locally not only saves costs but also provides flexibility to work offline and refine your skills. Start your journey today and unlock the endless possibilities of creating and managing your local WordPress site.
FAQ
What is the purpose of running WordPress locally?
Running WordPress locally allows you to create a safe environment for testing, experimenting, and developing your website. You can try out new features, themes, and plugins without risking your live site. This setup is ideal for developers, designers, and beginners who want to refine their skills or build projects before going live.
Do I need an internet connection to run WordPress locally?
No, you don’t need an internet connection to run WordPress locally. Once you’ve installed the necessary tools and set up your local server environment, everything runs directly on your computer. This offline capability makes it convenient for working in areas with limited or no internet access.
Which local server environment is best for beginners?
For beginners, Local by Flywheel is an excellent choice. It simplifies the setup process with features like one-click WordPress installation and built-in SSL support. Its user-friendly interface ensures you can start building your local WordPress site without technical hurdles.
|
Tool |
Ideal For |
Key Features |
|---|---|---|
|
Local by Flywheel |
Beginners |
One-click setup, built-in SSL |
|
XAMPP |
Beginners and Developers |
Open-source, customizable |
|
MAMP |
macOS users |
Multiple PHP versions, user-friendly |
|
WAMP |
Windows users |
Windows-specific, intuitive interface |
Can I use my local WordPress site to test plugins and themes?
Yes, you can test plugins and themes on your local WordPress site. This environment allows you to install, activate, and experiment with different plugins and themes without affecting a live website.
It’s a great way to ensure compatibility and functionality before making changes to your live site.
What are the system requirements for running WordPress locally?
To run WordPress locally, your computer should meet these minimum requirements:
|
Component |
Minimum Requirement |
Recommended Requirement |
|---|---|---|
|
Processor |
Dual-core processor |
Quad-core processor |
|
RAM |
2 GB |
4 GB or more |
|
Storage Space |
500 MB for WordPress |
1 GB or more |
|
PHP Version |
7.4 or higher |
Latest stable version |
|
MySQL Version |
5.6 or higher |
Latest stable version |
Meeting these specifications ensures smooth performance and compatibility with WordPress.
How do I migrate my local WordPress site to a live server?
To migrate your local WordPress site to a live server, follow these steps:
-
Export your database using a tool like phpMyAdmin.
-
Transfer your WordPress files to the live server via FTP.
-
Import the database into your live server’s database management tool.
-
Update the
wp-config.phpfile with your live server’s database details. -
Adjust your site URL settings in the WordPress dashboard or database.
You can also use plugins like Duplicator or All-in-One WP Migration to simplify the migration process.
Can I run WordPress locally on any operating system?
Yes, you can run WordPress locally on major operating systems, including Windows, macOS, and Linux. Tools like XAMPP, MAMP, and Local by Flywheel are compatible with these platforms, making it easy to set up a local WordPress environment regardless of your operating system.
Is running WordPress locally free?
Yes, running WordPress locally is free. The tools required, such as XAMPP, MAMP, and Local by Flywheel, are free. Additionally, WordPress itself is open-source and free to download from WordPress.org. This makes it an affordable option for testing and development.
What are the limitations of running WordPress locally?
Running WordPress locally has a few limitations:
-
Your site is not accessible online, so you cannot share it with others unless you migrate it to a live server.
-
Performance may vary depending on your computer’s hardware.
-
Manual migration is required to make your site live, which can be time-consuming for beginners.
Understanding these limitations helps you plan your workflow effectively.
Who should consider running WordPress locally?
Running WordPress locally is beneficial for:
-
Beginners: Learn WordPress in a risk-free environment.
-
Developers: Test themes, plugins, and custom code before deploying.
-
Designers: Experiment with layouts and visual elements without affecting a live site.
This approach provides a secure and flexible way to build and refine your WordPress projects.